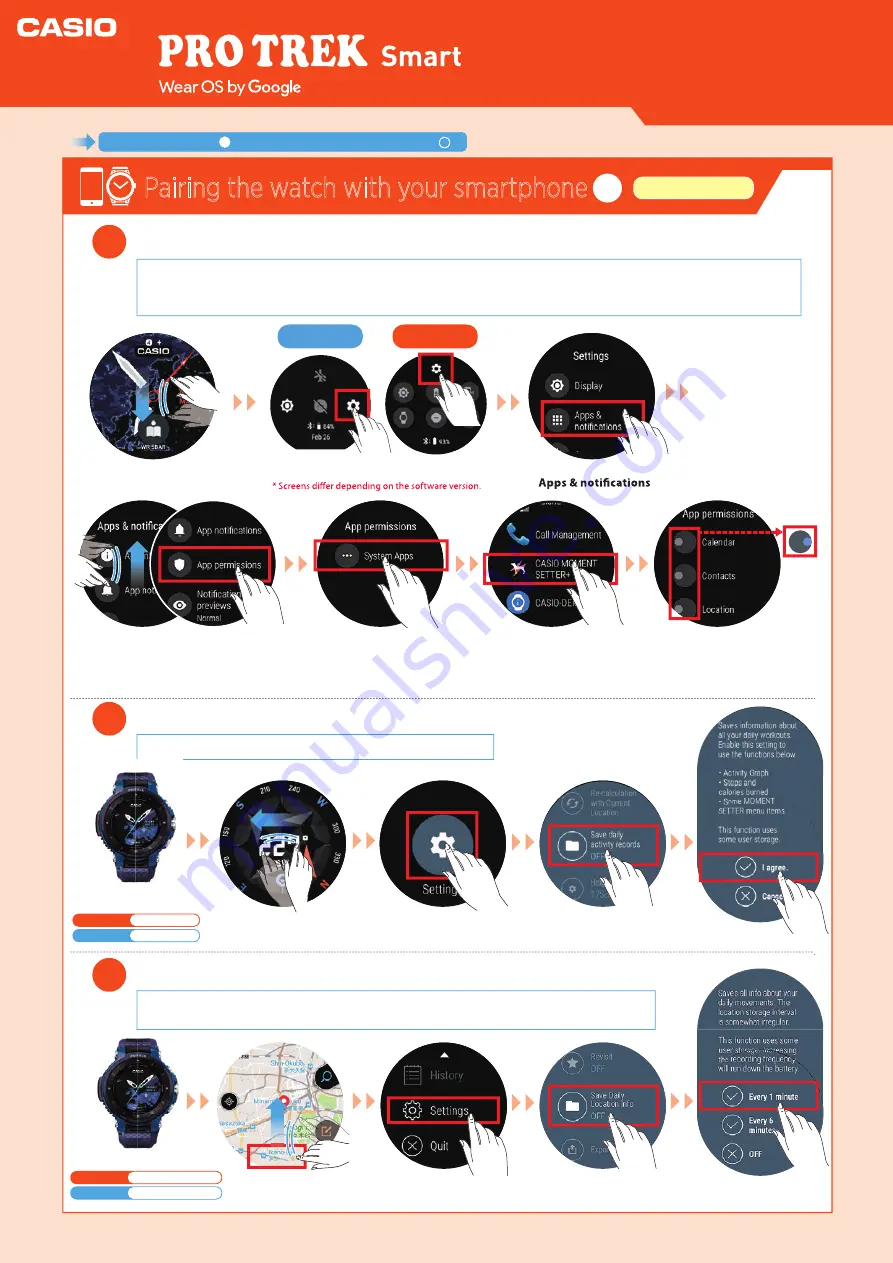
Pairing the watch with your smartphone
2
Watch settings
●
Unless you plan to use “Activity”, “Location Memory”, “Location” or “Traveler”, there is no need for “location information” permissions.
●
If you do not plan to use “Location Memory”, there is no need for “Microphone” permissions.
●
If you do not plan to use “Traveler”, there is no need for “Calendar” permissions.
4
In “Apps”, enable all the “Permissions” for Casio apps.
5
Enable the “Save daily activity records” setting.
If you omit this step, you will not be able to use “TOOL: My Graph”.
In the "Settings" screen, tap
“
”.
This follows on from step in “Pairing the watch with your smartphone
”.
3
Swipe down
on the screen.
Tap
“System Apps”.
Find and tap
“CASIO MOMENT ”.
In the app permissions screen, set “Calendar”,
“Contacts”,“Location”,“Microphone” and
“Receive complication data” to ON.
(Tap and slide the switch to the right.)
Swipe left
on the screen.
Tap
“Settings”.
Tap “Save daily activity
records” and set it to ON.
Tap “I agree”.
6
Enable the “Save Daily Location Info” setting.
If you omit this step, you will not be able to use the “Route Display”, “Check History” or “Revisit”
functions in “Location Notes”.
Swipe up
on the screen.
Tap
“Settings”.
Tap “Save Daily
Location Info”.
Tap “Every 1 minute” or
“Every 6 minutes”.
Swipe up and tap
”App permissions”.
2
* “Microphone” is displayed after Auto Update.
Tap “Settings”.
Before the
software update
After the
software update
Quick Operation Guide
With a watch face displayed,
press the “TOOL” button.
With a watch face displayed, press
Lower button
WSD-F30
Upper button
WSD-F20
Upper “MAP” button
WSD-F30
Lower
“APP” button
WSD-F20
* The image shows the WSD-F30.
Содержание PRO TREK Smart
Страница 1: ......










