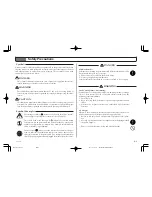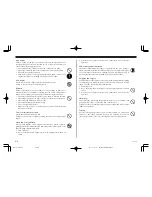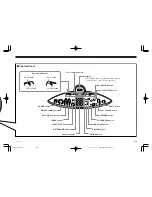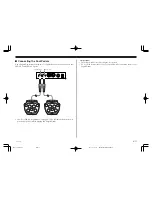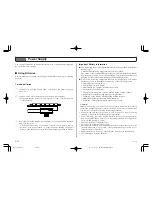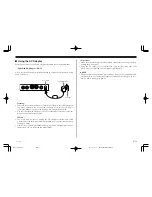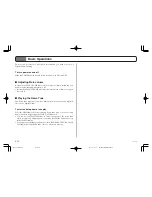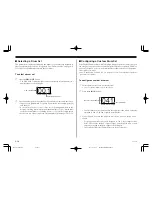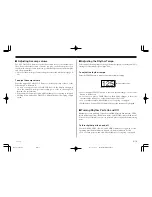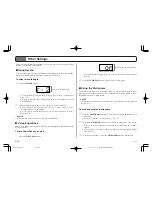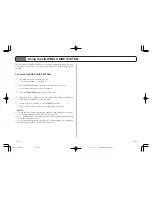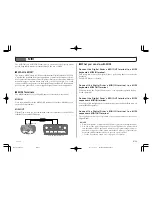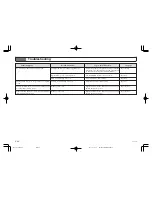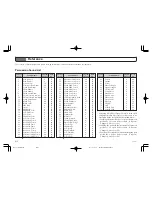E-16
2.
Use the number pad to input the number of the drum set you want to use.
• Input a two-digit number. To specify Drum Set 08, for example, press [0]
and then [8].
• You can also use the (+) and (–) keys to scroll through numbers on the
display. Scrolling past drum set number 020 displays “CU,” which indi-
cates the custom drum set. Holding down (+) or (–) scrolls at high speed.
• Make sure you always input a two-digit number in the range of 01 to 20.
001
DRUM SET indicator
Drum set number
■
Selecting a Drum Set
The percussion sounds that make up the drum set you select are assigned to
the seven drum pads and two foot pedals. See “Drum Set List” on page A-2
for a list of available drum sets and their contents.
To select a drum set
1.
Press the
DRUM SET
button.
• The DRUM SET indicator lights and the currently selected drum set’s
number appears on the display.
ASSIGN indicator
Percussion sound number
041
• The first percussion sound number that appears is the sound currently
assigned to Pad 1. The Pad 1 light is lit at this time.
3.
Strike the pad or press the pedal to which you want to assign a new
sound.
• To change the percussion sound assigned to Pad 7, for example, strike
Pad 7. This causes the pad’s light to light, and the percussion sound
currently assigned to the pad appears on the display.
• The foot pedal indicator lights in the case of the foot pedal.
■
Configuring a Custom Drum Set
Your Digital Drum comes with 76 high-quality percussion sounds that you
can assign to any one of the seven drum pads and two foot pedals. This way
you can configure your own custom drum set that consists of the percus-
sion sounds you want.
• See “Percussion Sound List” on page A-1 for more information about
percussion sounds.
To configure a custom drum set
1.
Select the drum set you want to start from.
• See “To select a drum set” on this page.
2.
Press the
ASSIGN
button.
273A-E-018A
LD80̲E̲15-22.p65
02.10.31, 14:19
Page 16
Adobe PageMaker 6.5J/PPC