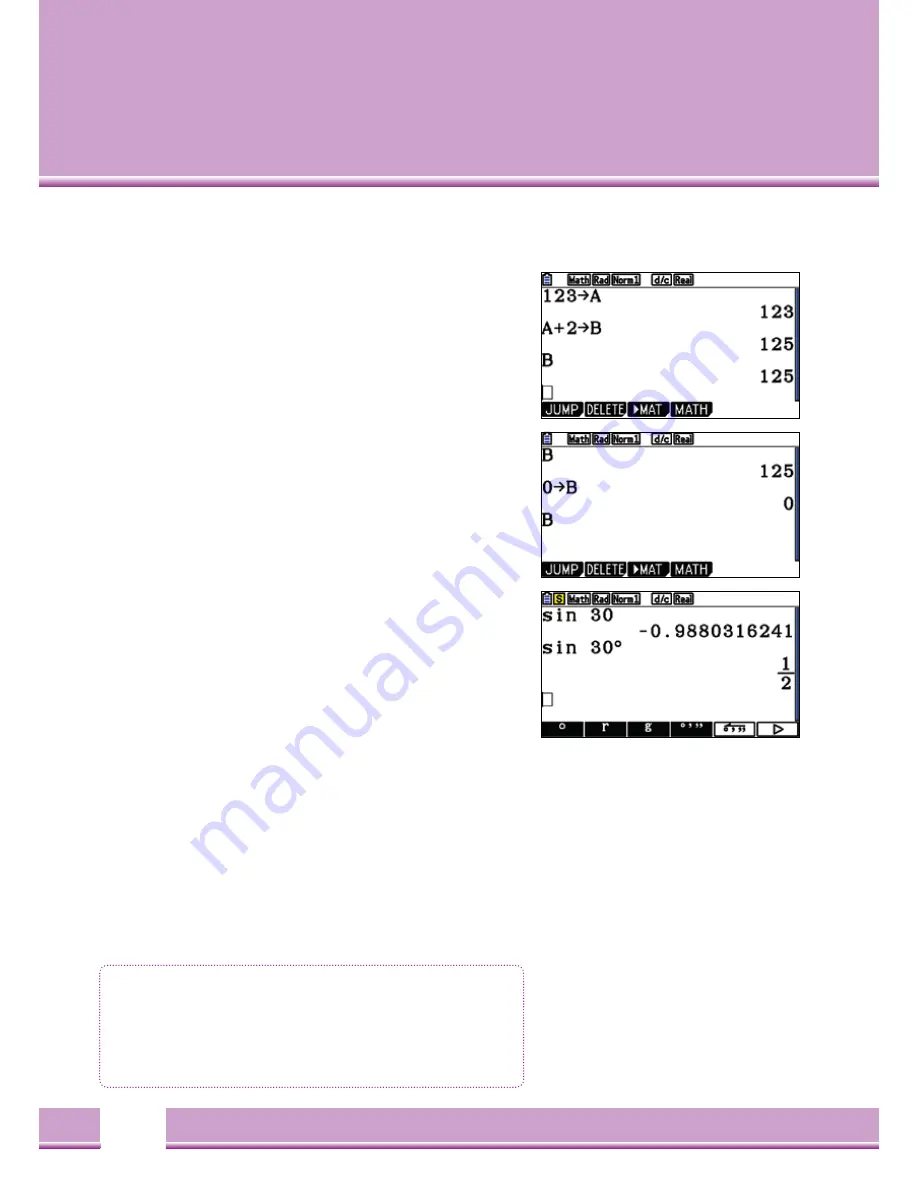
12
Working with Variables/Squares
Since all calculations are numerically performed, the calculations with
Variables must be assigned one value.
Assigning Variable values
To assign values to variables, the key
[-->]
must be used.
Value --> Variable ( letters from A-Z with
[ALPHA]
- key)
Calculating with Variables
Assigned values from 123 to the Variable A.
Total storage of the sum A+2 of the Variable B.
Indication of the value of the Variable B.
Deleting Variables
Delete a Variable through the assignment from 0.
Or performing a reset: Here, the values of the Variables are
set back to 0.
Square:
The Square under the Angle in the SETUP of each application is set:
Degree measure (DEG), Radians (RAD), Grads (GRA).
Another possible use for the symbols, e.g. sin30 = 0,5:
[OPTN]
(>)
[F5]
(ANGL)
Variables / Squares
•
Assign variable values: Value --> Variable
•
Delete variable valuee: 0 --> Variable
•
Adjusting squares: SETUP, Angle
Содержание FX-CG20
Страница 1: ...1 User Guide for the operations of the Fx Cg20 Graphic Calculator...
Страница 48: ...48 Notes...
Страница 49: ...49 Notes...
Страница 52: ...www casio co uk education...



























