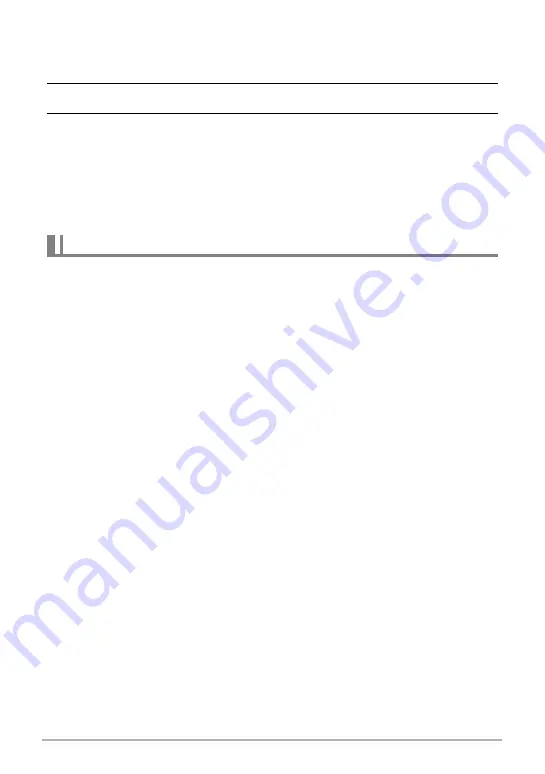
145
Using the Camera with a Computer
.
To view images you copied to your computer
1.
Double-click the copied “DCIM” folder to open it.
2.
Double-click the folder that contains the images you want to view.
3.
Double-click the image file you want to view.
• For information about file names, see “Memory Folder Structure” on page 155.
• An image that was rotated on the camera will be displayed on your computer
screen in its original (unrotated) orientation.
• Viewing a CS image on a computer will individually display the component
images in the CS group. A CS group cannot be viewed as a CS image on a
computer.
To play back a movie, first copy it to your computer and then double-click the movie
file. Some operating systems may not be able to play back movies. If this happens,
you need to install separately available software.
• With Windows 7, playback is supported by Windows Media Player 12.
• If you are unable to play back movies, go to the URL below to download
QuickTime 7 and install it on your computer.
http://www.apple.com/quicktime/
.
Minimum Computer System Requirements for Movie Playback
The minimum system requirements described below are necessary to play back
movies recorded with this camera on a computer.
• The above are recommended system environments. Configuring one of these
environments does not guarantee proper operation.
• Certain settings and other installed software may interfere with proper playback of
movies.
Playing Movies
Operating System : Windows 7, Windows Vista, Windows XP (SP3)
CPU
: Image Quality “FHD”:
Core 2 Duo 3.0GHz or higher
Image Quality “STD” or “HS”:
Pentium 4 3.2GHz or higher
Required Software: QuickTime 7 (Not required with Windows 7.)
















































