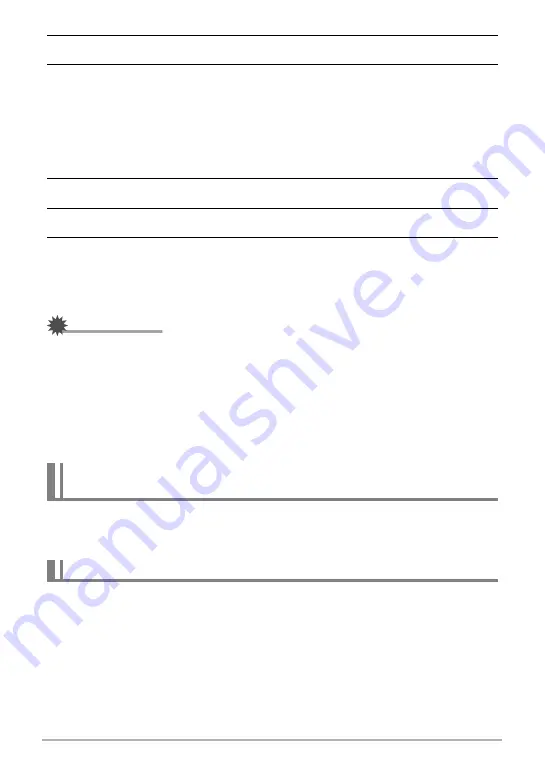
121
Using the Camera with a Computer
8.
After the copy operation is complete, drag the drive icon to Trash.
9.
On the camera, press [ON/OFF] to turn off the camera. After making
sure that the green back lamp is unlit, disconnect the camera from the
computer.
.
To view copied images
1.
Double-click the camera’s drive icon.
2.
Double-click the “DCIM” folder to open it.
3.
Double-click the folder that contains the images you want to view.
4.
Double-click the image file you want to view.
• For information about file names, see “Memory Folder Structure” on page 124.
• An image that was rotated on the camera will be displayed on your Macintosh
screen in its original (unrotated) orientation.
IMPORTANT!
• Never use your computer to modify, delete, move, or rename any image files that
are in the camera’s built-in memory or on its memory card. Doing so can cause
problems with the camera’s image management data, which will make it impossible
to play back images on the camera and can drastically alter remaining memory
capacity. Whenever you want to modify, delete, move, or rename an image, do so
only on images that are stored on your computer.
• Never unplug the USB cable, or operate the camera while viewing or storing
images. Doing so can cause data to become corrupted.
If you are running Mac OS X, you can use the iPhoto application that comes bundled
with the operating system to manage your images. If you are running Mac OS 9, you
will need to use commercially available software.
You can use QuickTime, which comes bundled with your operating system, to play
back movies on a Macintosh. To play back a movie, first copy it to your Macintosh
and then double-click the movie file.
Transferring Images Automatically and Managing Them on
Your Macintosh
Playing a Movie
B
















































