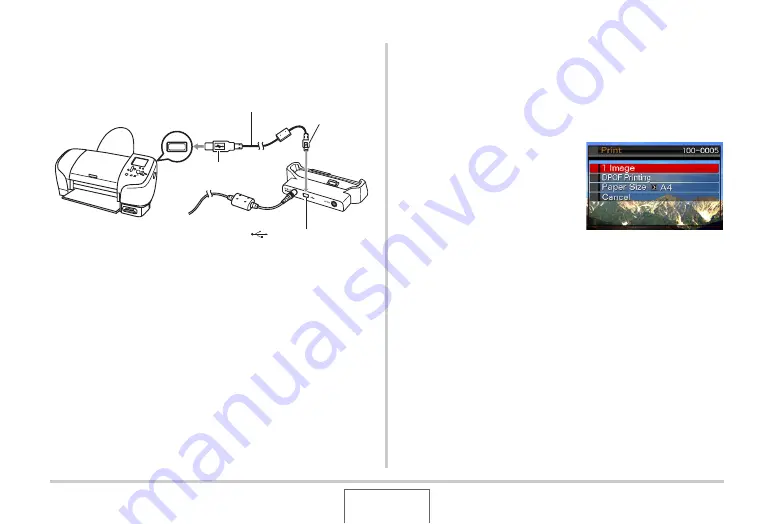
203
PRINTING
4.
Connect the USB cable that comes bundled
with the camera to the USB cradle and your
printer’s USB port.
•
Also, connect the AC adaptor to the cradle and plug the
adaptor into an electrical outlet.
•
If you do not plan to use the AC adaptor, make sure that
the camera’s battery is fully charged.
•
Nothing appears on the camera’s monitor screen if the
camera is on the USB cradle while the bundled AV cable
is connected to the cradle. Be sure to disconnect the AV
cable from the cradle if you want to use the camera’s
monitor screen to view images.
5.
Turn off the camera and place it onto the USB
cradle.
6.
Turn on the printer.
7.
Load paper into the printer.
8.
Press the USB
cradle’s [USB] button.
This displays a print menu
on the camera’s monitor
screen.
USB Port
USB Cable (Bundled)
Connector B
Connector A
[
] (USB) Connector
















































