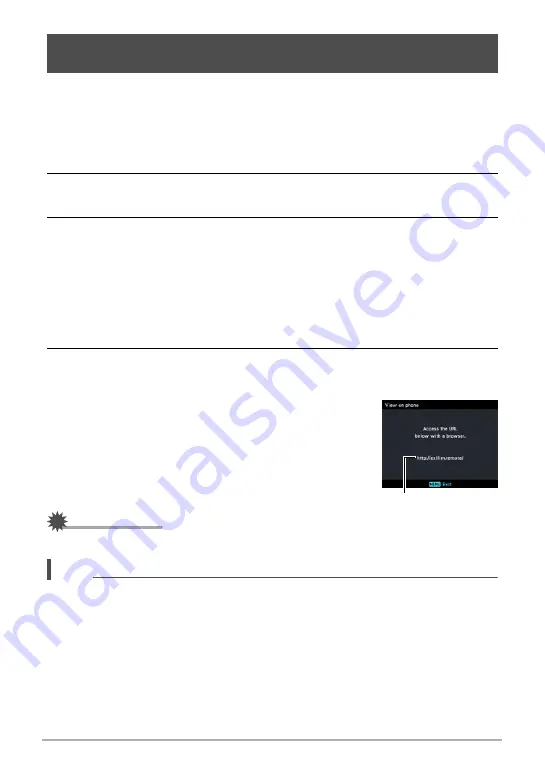
165
Establishing a Wireless LAN Connection
You can use this function to enable up to eight smartphones and/or computers to
access snapshots and movies in camera memory for viewing and download. A
smartphone does not need to have the EXILIM Remote app installed in order to
access camera images using this function.
1.
In the PLAY mode, press [MENU].
2.
Press [
4
], use [
8
] and [
2
] to select the “
p
PLAY MENU” tab, and
then press [
6
].
3.
Use [
8
] and [
2
] to select “View on phone”, and then press [SET].
This establishes a connection between the smartphone and camera, and displays
a URL.
• If the message “Connect your phone to the access point below.” remains on
the camera’s monitor screen, change the smartphone’s Wi-Fi settings so your
camera is selected for connection (page 157).
• After about 60 seconds, the camera’s monitor screen will go blank. Pressing
[SET] will cause its image to reappear.
4.
On the smartphone, start up its browser app.
• The browser will automatically access the URL displayed by the camera in
step 3 of this procedure, and then display an image stored in camera memory.
• If no camera image appears automatically,
manually input the URL into the browser.
• To exit the wireless LAN function, press [MENU].
IMPORTANT!
• Some smartphone models may not be able to play back movie files.
NOTE
• You can also view image in camera memory on a computer’s browser by
establishing a wireless LAN connection with the computer.
Viewing Snapshots and Movies in Camera Memory on a
Smartphone (View on phone)
URL
















































