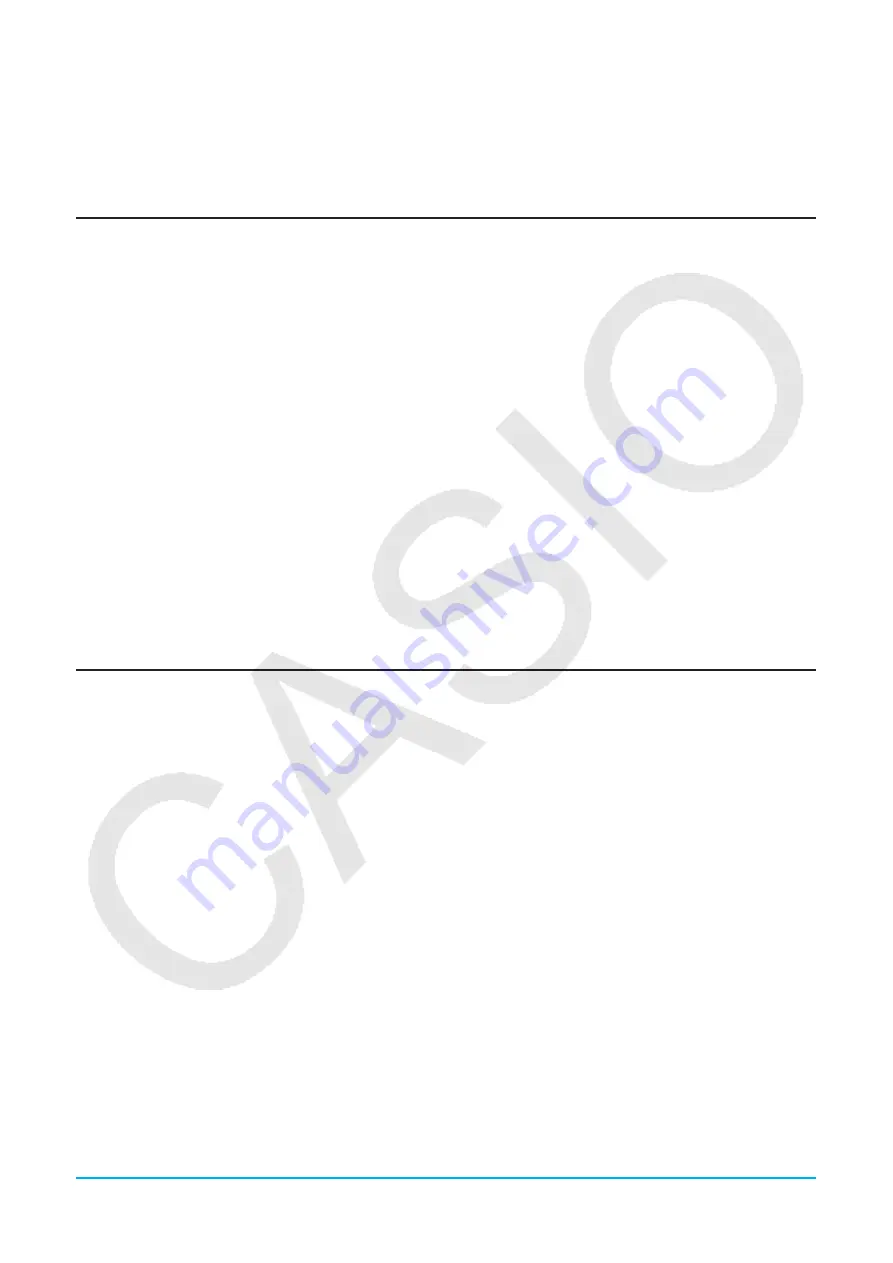
Chapter 7: Statistics Application
140
• Whenever you perform a regression calculation from the [Calc] - [Regression] menu, the [Previous Reg] check box on the
[SetGraph] menu is selected automatically. This tells ClassPad to remember the calculation results produced by the last
executed regression calculation command (the menu command selected in step 2 of the above procedure). As long as the
[Previous Reg] check box is selected, any time you draw a new graph, it is drawn based on the last regression calculation
results. To cancel drawing of this regression graph, clear the check box next to [Previous Reg] before re-drawing the
graph.
Overlaying a Function Graph on a Statistical Graph
You can overlay an existing statistical graph with any type of function graph.
Function graphs that can be overlaid are graphs of functions registered on the Graph Editor window of the
Graph & Table application (Chapter 3). The Graph Editor window can also be accessed from the Statistics
application.
u
ClassPad Operation
1. Draw a statistical graph as described under “Operation Flow Up to Statistical Graphing” (page 135).
2. Tap
!
to display the Graph Editor window.
3. Input the function.
4. Select the check boxes of all the functions you want to graph, and clear the check boxes of all the functions
you do not want to graph.
5. Tap
y
on the Graph Editor window.
• This draws the function graph on the statistical graph.
• To close the Graph Editor window, Tap
!
to make it active, and then tap
C
.
Tip:
While the Stat Editor window [SetGraph] - [Graph Function] check box (or the Stat Graph window
a
- [Graph
Function] check box) is selected, each tap of
y
on the Stat Editor window will draw the statistical graph along with a
graph of the function registered by the Graph Editor window of the Graph & Table application.
Stat Graph Window Menus and Buttons
• Display the Stat Editor window ...................................................................................................................
(
• Display the Graph Editor window ................................................................................................................
!
• Redraw the displayed graph .............................................................................................
a
- ReDraw or
"
• Display the View Window dialog box ........................................................................
O
- View Window or
6
• Start a trace operation .................................................................................................Analysis - Trace or
=
• Display the Set StatGraphs dialog box .......................................................................................................
G
• Display the Main application work area window .........................................................................................
~
• Pan the window ...........................................................................................................................................
T
• Toggle the [Stat Window Auto] setting between auto and manual .............................................................
s
Note
• For details about the commands included on the Calc menu, see sections 7-3 and 7-4 of this manual.
• For information about Zoom, Analysis - Trace, Analysis - Sketch, and the commands included in the
a
menu,
see “Chapter 3: Graph & Table Application”.






























