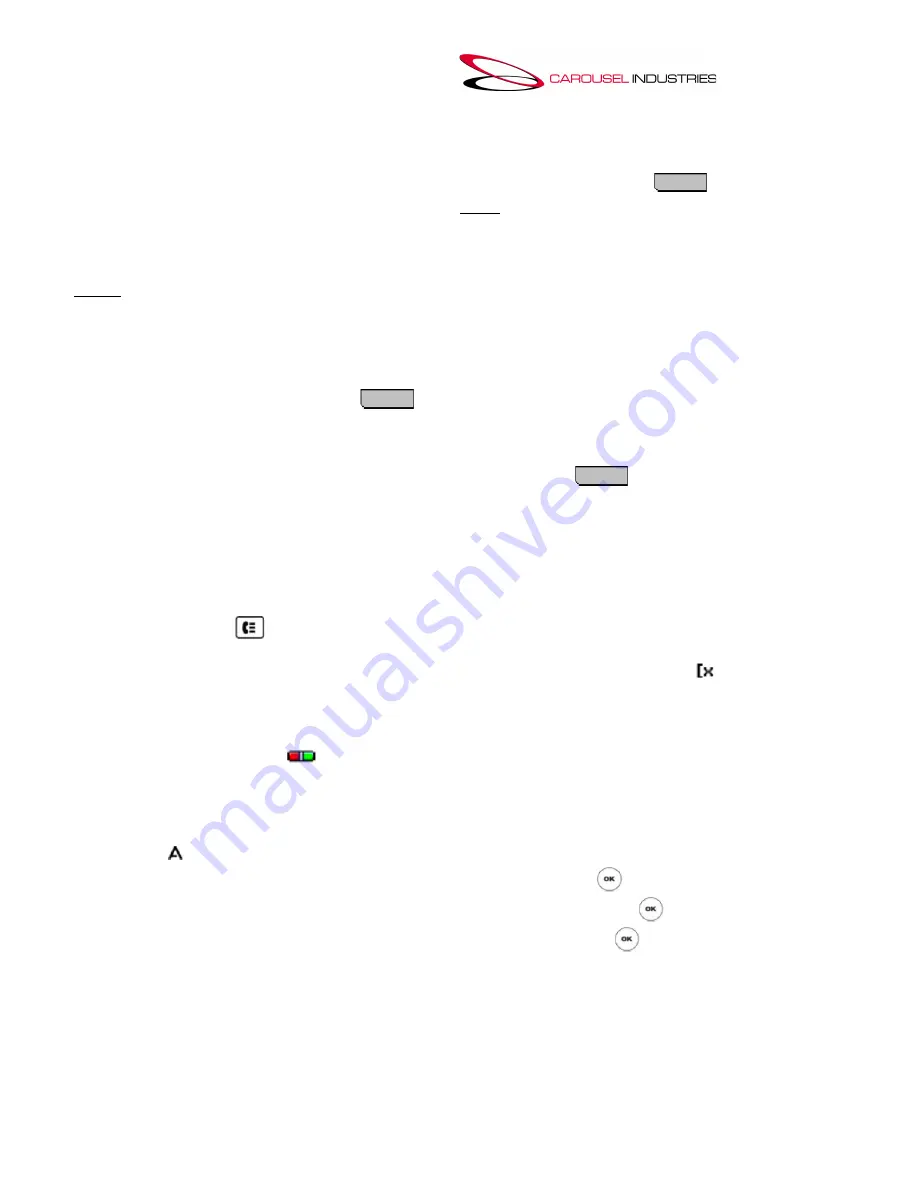
Page 4 of 6
- When no forwarding number is set, start entering the extension or phone number you wish to
forward all calls to. Make sure to include your system’s “dial out code” for any outside phone
numbers.
2.
Once you have a forwarding number entered in the number field, press the
Save
softkey.
3.
When the forwarding feature is enabled, the button's green LED is lit, and a “
D
” (= Diverting) is
shown after your extension name on the phone's idle display. When you go off-hook, you will hear
broken dialtone.
4.
To disable the forwarding, press the
Forward Calls
button again. The green LED will go dark.
(
NOTE:
If you are forwarding to an outside phone number such as to a mobile phone,
you must start
the forwarding number using the “dial-out code” at the beginning, such as 8.
This allows the
system to know it will be dialing outside. Caller ID at the forwarded destination may come up as your
business’s main #, or your extension’s inbound phone number.)
Conference Calling
1. While on an active call, press the
Conf
soft key. The current call is automatically put on hold,
and your next call appearance is seized.
3. Dial the 1st party that you want to add to the conference. If they answer and want to join the call,
press the
Conf
soft
key again
4. If they do not want to join the call, or do not answer, press the
DROP
soft key
and then
press the call appearance key of the held call (will have a blinking LED).
6. Repeat steps 2-5 for additional parties.
TIP:
Dialing the short code
*47
starts a conference call between yourself and any calls that you have on
hold on your extension.
Using Call Log/History
1. Pressing the
History
button will open to show your call log records. If you have any new, missed
calls, call in the “Missed” category will show at first,.
NOTE:
The
History
button lamp illuminates if you have any new missed calls, as well as a
icon will
show at the upper left hand corner of the screen. It is pre-fixed with the number of missed calls.
2. Use the left/right navigation arrows to find the call log record you want displayed:
all
,
missed
,
answered
, or
outgoing
calls.
3. Use the up and down arrow keys to scroll through the records.
4. To call a log entry, press the
key adjacent to the entry, or just go off-hook, and the phone will
autodial the entry!
Phone Settings – Ring Tone
1.
Press the
MENU
button and select
Settings
.
2.
Use the up and down arrow keys to highlight
Options & Settings
. Press
button or
Select
.
3.
Use the up and down arrow keys to highlight
Screen & Sound Options
. Press
button or
Select
4.
Use the up and down arrow keys to highlight
Personalized Ringing
. Press
button or
Select
· Press
Rich
or
Classic
to alternate between rich and classic ring tone options.
· Use the
up
and
down
arrow keys to scroll through and highlight the different available ring tones.
· Clicking on a ring tone will play that ring tone through the phone's speaker.
· Press the
Play
soft key to listen to the currently displayed ring tone.
· Press
Other
to hear a different version of the ring tone.
· To make the currently selection the new ring tone for the phone, press the
Save
soft key.
· To leave the menu without making any changes press the
Cancel
soft key.






