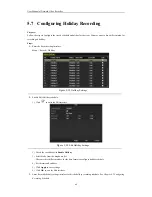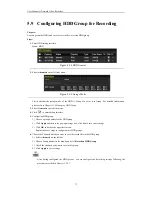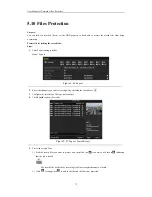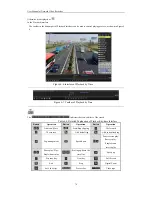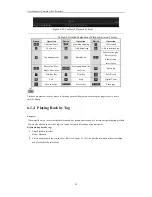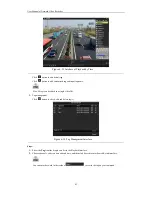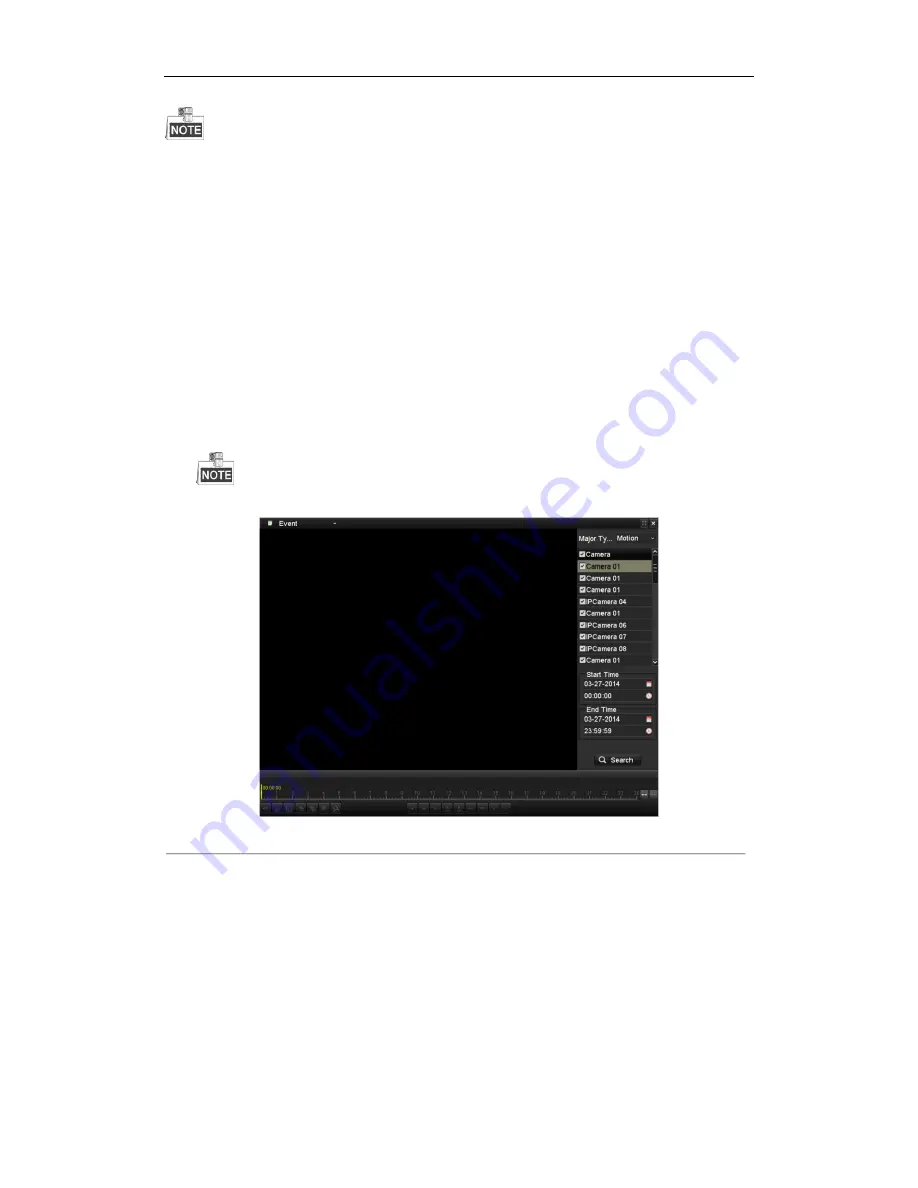
User Manual of Network Video Recorder
80
Playback progress bar: use the mouse to click any point of the progress bar or drag the progress bar to locate
specific frames.
6.1.3
Playing Back by Event Search
Purpose:
Play back record files on one or several channels searched out by restricting event type (e.g. alarm input and
motion detection).
Steps:
1.
Enter the Playback interface.
Menu>Playback
2.
Select the
Event
in the drop-down list on the top-left side.
3.
Select
Alarm Input
,
Motion
or
VCA
as the event type, edit the Start time and End time.
Here we take playback by motion as the example.
Figure 6. 8
Motion Search Interface
4.
Click
Search
button to get the search result information. You may refer to the right-side bar for the result.
Содержание NR310-16
Страница 1: ...Network Video Recorder User Manual ...
Страница 12: ...User Manual of Network Video Recorder 11 List of Compatible IP Cameras 186 ...
Страница 13: ...User Manual of Network Video Recorder 12 Chapter 1 Introduction ...
Страница 22: ...User Manual of Network Video Recorder 21 Chapter 2 Getting Started ...
Страница 37: ...User Manual of Network Video Recorder 36 Chapter 3 Live View ...
Страница 46: ...User Manual of Network Video Recorder 45 Chapter 4 PTZ Controls ...
Страница 57: ...User Manual of Network Video Recorder 56 Chapter 5 Recording Settings ...
Страница 76: ...User Manual of Network Video Recorder 75 Chapter 6 Playback ...
Страница 93: ...User Manual of Network Video Recorder 92 Chapter 7 Backup ...
Страница 106: ...User Manual of Network Video Recorder 105 Chapter 8 Alarm Settings ...
Страница 111: ...User Manual of Network Video Recorder 110 inputs to copy the settings to them Figure 8 8 Copy Settings of Alarm Input ...
Страница 122: ...User Manual of Network Video Recorder 121 Chapter 9 Network Settings ...
Страница 141: ...User Manual of Network Video Recorder 140 Chapter 10 HDD Management ...
Страница 146: ...User Manual of Network Video Recorder 145 Figure 10 10 Initialize Added NetHDD ...
Страница 156: ...User Manual of Network Video Recorder 155 Chapter 11 Camera Settings ...
Страница 160: ...User Manual of Network Video Recorder 159 Chapter 12 NVR Management and Maintenance ...
Страница 171: ...User Manual of Network Video Recorder 170 Chapter 13 Others ...
Страница 179: ...User Manual of Network Video Recorder 178 Appendix ...