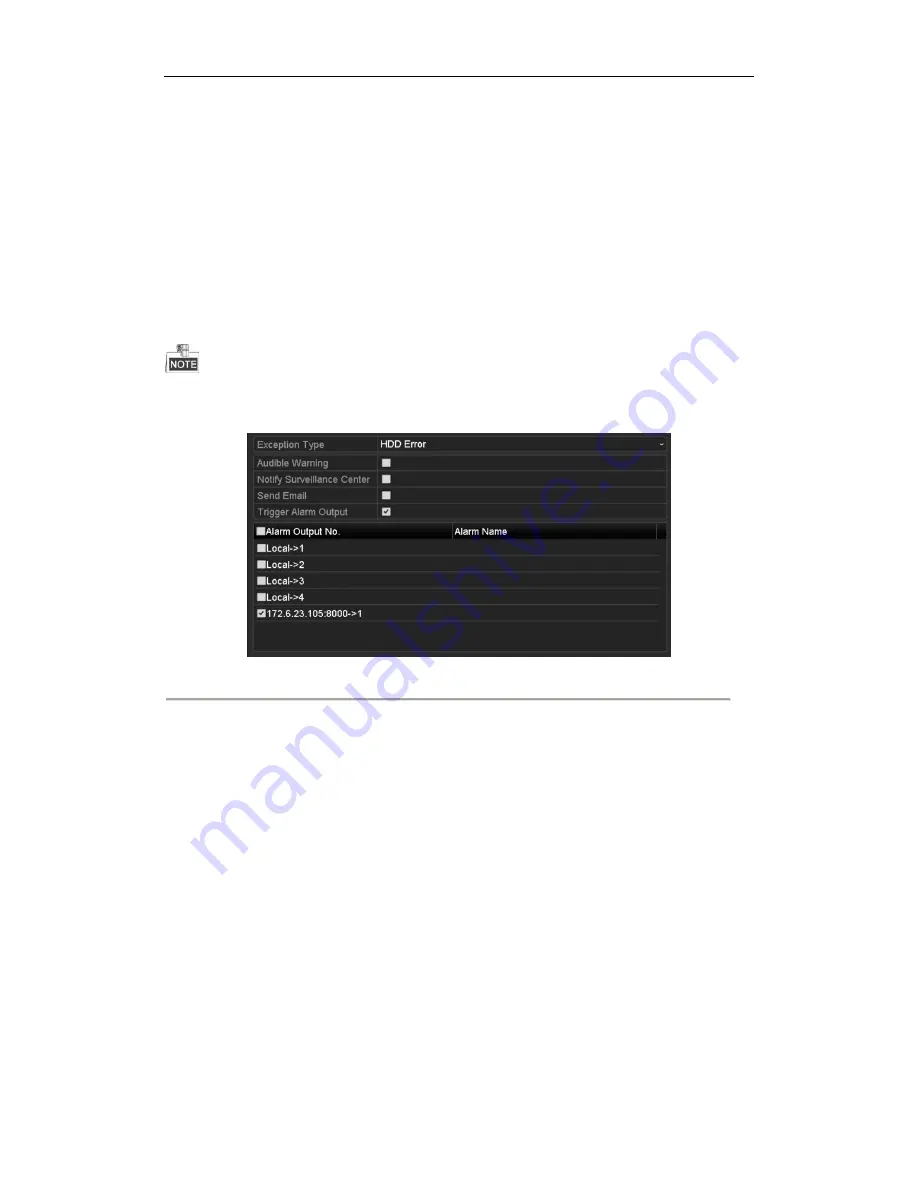
User Manual of Network Video Recorder
154
10.7
Configuring HDD Error Alarms
Purpose:
You can configure the HDD error alarms when the HDD status is
Uninitialized
or
Abnormal
.
Steps:
1.
Enter the Exception interface.
Menu > Configuration > Exceptions
2.
Select the Exception Type to
HDD Error
from the dropdown list.
3.
Click the checkbox(s) below to select the HDD error alarm type (s), as shown in Figure 10. 23.
The alarm type can be selected to: Audible Warning, Notify Surveillance Center, Send Email and Trigger Alarm
Output. Please refer to
Chapter Setting Alarm Response Actions
.
Figure 10. 23
Configure HDD Error Alarm
4.
When the Trigger Alarm Output is selected, you can also select the alarm output to be triggered from the list
below.
5.
Click the
Apply
button to save the settings
Содержание NR310-16
Страница 1: ...Network Video Recorder User Manual ...
Страница 12: ...User Manual of Network Video Recorder 11 List of Compatible IP Cameras 186 ...
Страница 13: ...User Manual of Network Video Recorder 12 Chapter 1 Introduction ...
Страница 22: ...User Manual of Network Video Recorder 21 Chapter 2 Getting Started ...
Страница 37: ...User Manual of Network Video Recorder 36 Chapter 3 Live View ...
Страница 46: ...User Manual of Network Video Recorder 45 Chapter 4 PTZ Controls ...
Страница 57: ...User Manual of Network Video Recorder 56 Chapter 5 Recording Settings ...
Страница 76: ...User Manual of Network Video Recorder 75 Chapter 6 Playback ...
Страница 93: ...User Manual of Network Video Recorder 92 Chapter 7 Backup ...
Страница 106: ...User Manual of Network Video Recorder 105 Chapter 8 Alarm Settings ...
Страница 111: ...User Manual of Network Video Recorder 110 inputs to copy the settings to them Figure 8 8 Copy Settings of Alarm Input ...
Страница 122: ...User Manual of Network Video Recorder 121 Chapter 9 Network Settings ...
Страница 141: ...User Manual of Network Video Recorder 140 Chapter 10 HDD Management ...
Страница 146: ...User Manual of Network Video Recorder 145 Figure 10 10 Initialize Added NetHDD ...
Страница 156: ...User Manual of Network Video Recorder 155 Chapter 11 Camera Settings ...
Страница 160: ...User Manual of Network Video Recorder 159 Chapter 12 NVR Management and Maintenance ...
Страница 171: ...User Manual of Network Video Recorder 170 Chapter 13 Others ...
Страница 179: ...User Manual of Network Video Recorder 178 Appendix ...






























