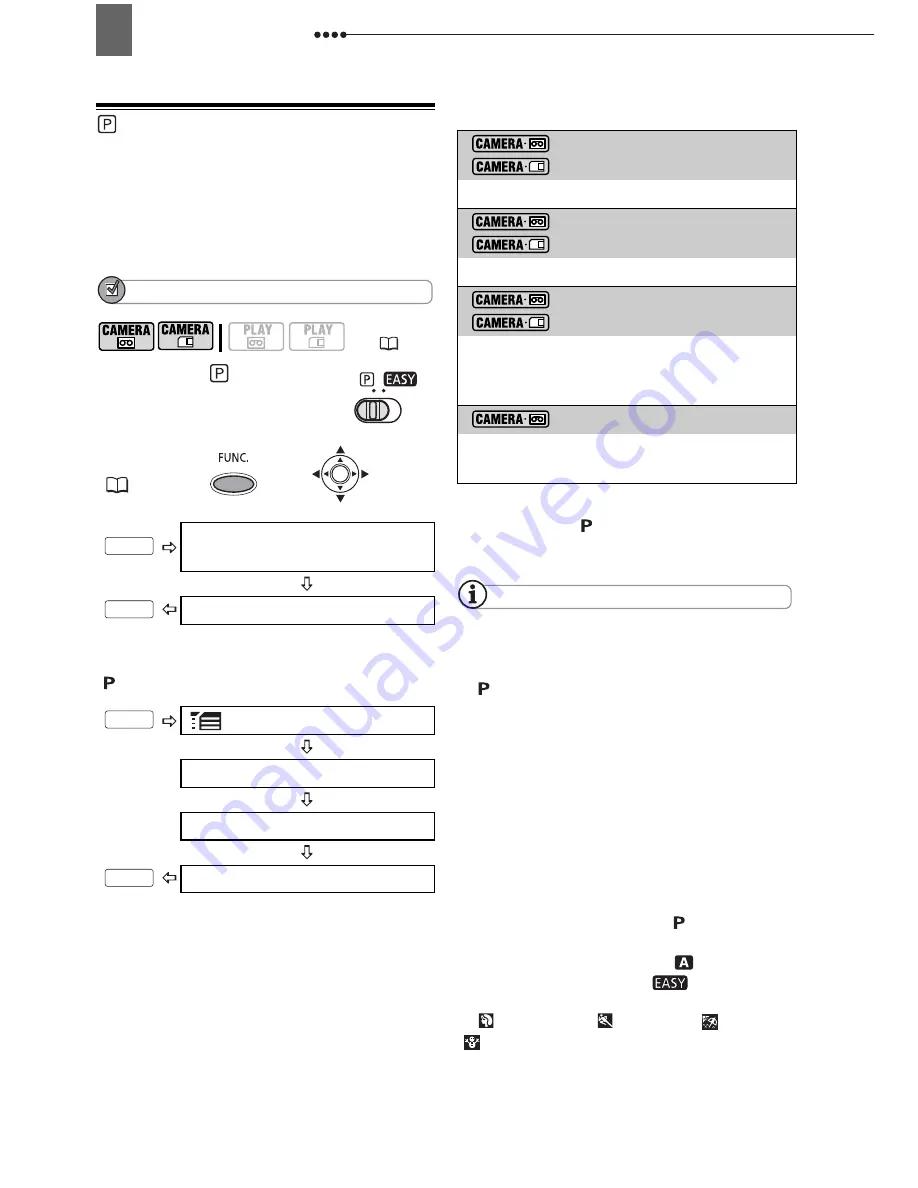
Recording Programs
46
: Changing the Shutter Speed and
Special Scene Programs
Use the automatic exposure (AE)
program to set the shutter speed or select
one of the special scene recording
programs.
POINTS TO CHECK
Mode switch:
T
O SET THE SHUTTER SPEED IN THE
[ PROGRAM AE]
RECORDING PROGRAM
Shutter speed guidelines
Note that on screen only the denominator
is displayed – “
250” indicates a shutter
speed of 1/250, etc.
NOTES
Do not change the position of the mode
switch while recording as the brightness of the
image may change abruptly.
[
PROGRAM AE]
- When setting the shutter speed, the number
displayed will flash if the value selected is not
appropriate for the recording conditions. In such
case, select a different value.
- If you use a slow shutter speed in dark places,
you can obtain a brighter image, but the image
quality may be lower, and the autofocus may
not work well.
- The image may flicker when recording with
high shutter speeds.
-
Recording movies under fluorescent lights:
If the
screen starts to flicker, select [
PROGRAM
AE] and set the shutter speed to 1/100.
- The shutter speed resets to [
AUTO] when
you set the mode switch to
or change the
recording program.
[
PORTRAIT]/[
SPORTS]/[
BEACH]/
[
SNOW]
- The picture may not appear smooth during
playback.
(
10)
FUNC.
(
24)
Icon of the currently selected
Recording Program
Desired option
MENU
CAMERA SETUP
SHUTTER
Desired option
FUNC.
FUNC.
FUNC.
FUNC.
1/60
1/60
For general recordings.
1/100
1/100
For recording indoor sports scenes.
1/250, 1/500, 1/1000
1/250
For recording from within a car or train, or
for recording moving subjects such as
roller coasters.
1/2000
For recording outdoor sports such as golf
or tennis on sunny days.






























