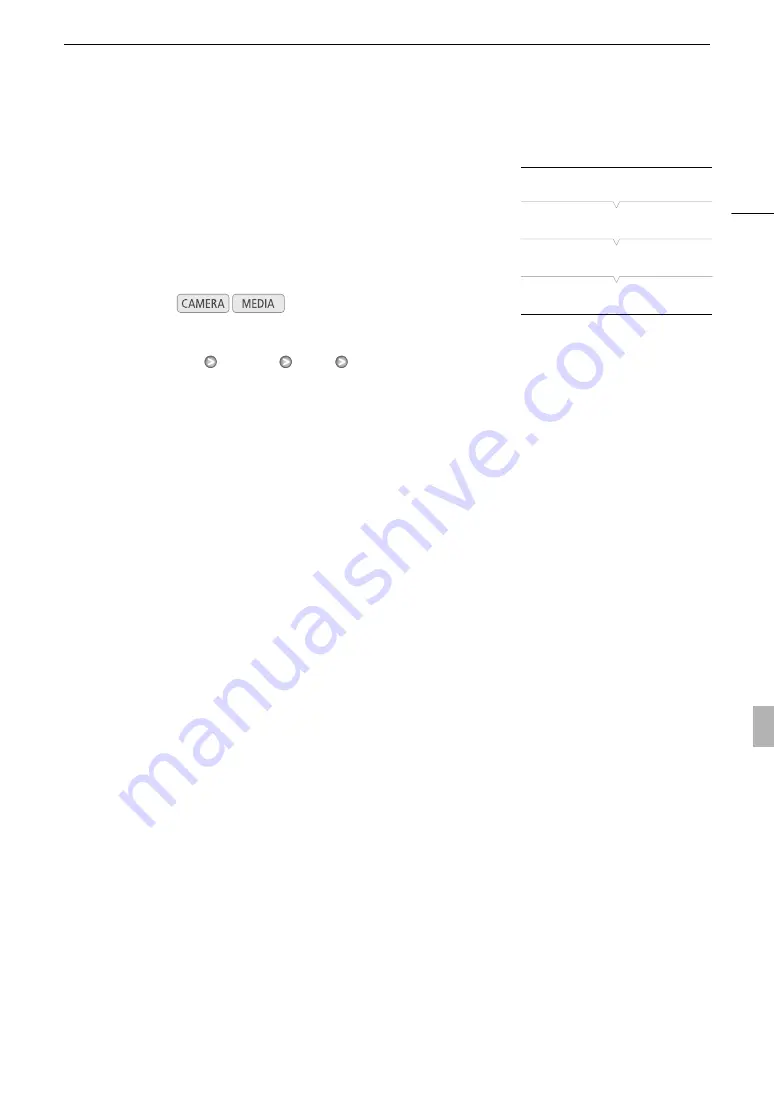
73
Setting the User Bit
Setting the User Bit
The user bit display can be selected from the date or the time of
recording, or an identification code consisting of 8 characters in the
hexadecimal system. There are sixteen possible characters: the numbers
0 to 9 and the letters A to F.
b
If user bit information is being received along with an external
time code, you can also record the external user bit on the recording
media.
1 Open the user bit [Setting] submenu.
[
L
TC/UB Setup]
[User Bit]
[Type]
[Setting]
• To set the time for the user bit select [Time] instead; to set the date for the user bit, select [Date]. In such
case, the rest of the procedure is not necessary.
2 Select [Set] and then press SET.
• The user bit setting screen appears with an orange selection frame on the leftmost digit.
• To reset the user bit to [00 00 00 00], select [Reset] instead.
3 Select an alphanumeric character (hexadecimal) then move (
A
) to the next digit.
4 Change the rest of the digits in the same way.
• Press the CANCEL button to close the screen without setting the user bit.
5 Select [Set] to close the screen.
Operating modes:
[
L
TC/UB Setup]
[User Bit]
[Type]
[Setting]
















































