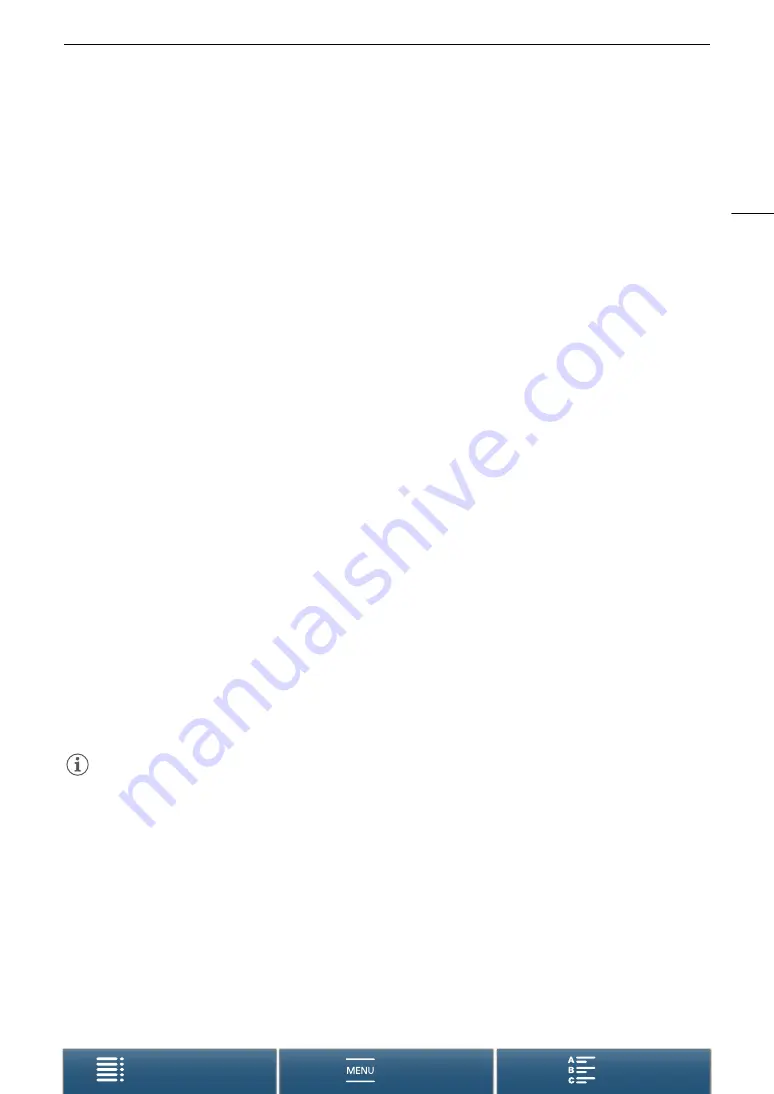
95
Using an Optional Speedlite Flash
To set the flash exposure compensation
3 Make sure [Flash Mode] is set to [
k
Automatic].
4 Touch [Flash Exp. Comp.].
5 Select the desired compensation level and then touch [
K
] to configure other flash settings or [
X
]
to close the menu.
• Available levels range from -3 to +3 stops, in 1/3-stop increments.
• You can also touch [-] and [+] to select the level.
To set the flash output level
3 Make sure [Flash Mode] is set to [
n
Manual].
4 Touch [Flash Output].
• An adjustment dial will appear.
5 Drag your finger left/right to move the adjustment dial to the desired setting.
• You can also push the joystick left/right to adjust the setting.
• Available levels range from 1/128 power* to 1/1 full power in 1/3-stop increments.
* 1/64 power for the 270EX II, 320EX and 430EX II Speedlites.
6 Touch [
K
] to configure other flash settings or [
X
] to close the menu.
To set high-speed sync
3 Touch [High-speed Sync.].
4 Select [
i
On] and then touch [
K
] to configure other flash settings or [
X
] to close the menu.
• Touch [
j
Off] to turn off high-speed sync.
• When this function is set to [
i
On], the flash is available for all shutter speeds. When set to [
j
Off], it is
available for shutter speeds 1/250 and slower.
To reset the flash settings
3 Touch [Reset Flash Settings].
4 Touch [Yes].
5 When the confirmation screen appears, touch [OK] and then touch [
X
].
NOTES
• Depending on the Speedlite, some functions may not be available with this camcorder.
• When using a Speedlite that is not an EX-series Speedlite*, it may not fire at full power, fire correctly or fire at
all.
• Using a non-Canon flash (especially high-voltage models) or flash accessories can cause a malfunction of the
camcorder or cause the camcorder to not function normally.
• The following actions will reset the flash settings.
- Attaching or removing the Speedlite.
- While the Speedlite is attached to the camcorder, turning off the camcorder or Speedlite.
* EX-series Speedlites include the 270EX II, 320EX, 430EX II, 580EX II and 600EX-RT.






























