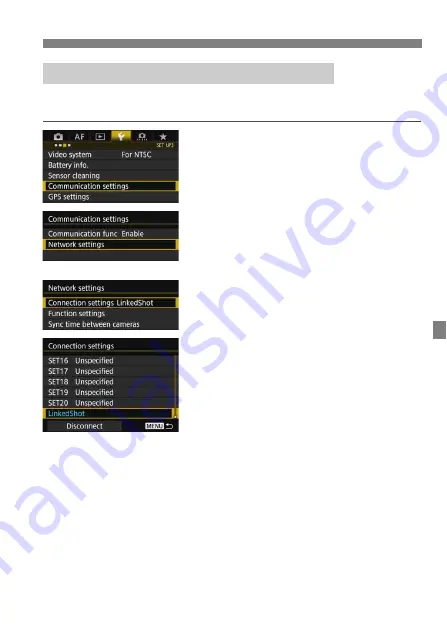
93
Using the Transmitter with WFT Server
You will need the camera’s IP address and SSID, displayed in step 6, to
connect to the camera from a computer.
1
Select [Communication settings].
Under the [
5
3
] tab, select
[
Communication settings
], then
press <
0
>.
2
Select [Network settings].
Set [
Communication func
] to
[
Enable
], then select [
Network
settings
].
3
Select [Connection settings].
4
Select [LinkedShot].
Turn the <
5
> dial to select
[
LinkedShot
] at the bottom.
Checking the Camera’s IP Address and SSID
Содержание WFT-E8
Страница 54: ...54 MEMO ...
Страница 101: ...101 8 Terminating the Connection and Reconnecting ...
Страница 104: ...104 MEMO ...
Страница 105: ...105 9 Checking and Operating Connection Settings ...
Страница 139: ...139 11 Reference ...
Страница 151: ...151 MEMO ...






























