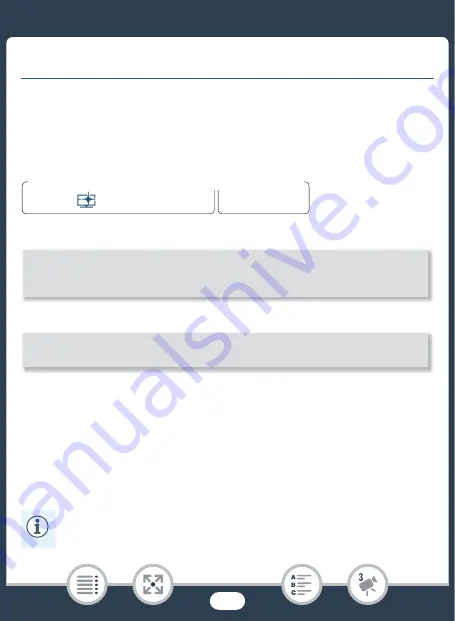
74
Recording
S
etting
s
and
S
hooting Mode
s
Recording
S
etting
s
and
S
hooting Mode
s
S
electing the Video Quality
The camcorder offer
s
s
everal video quality option
s
(bit rate
s
) for record-
ing movie
s
.
S
elect 35 Mbp
s
or 24 Mbp
s
for higher quality or 4 Mbp
s
for
longer recording time
s
.
b
`
* You can view detail
s
about the video quality with the following procedure.
To view information on the video quality
1
Touch [
I
].
• A
s
creen with the re
s
olution, bit rate and frame rate will appear.
2
Touch [
K
].
• For detail
s
on approximate recording time
s
, refer to the
Ref-
erence Table
s
(
A
275).
N
†
ƒ ’
y
}
Playbac
k
S
hooting mode
0
>
[
3
Recording
S
etup]
>
[Video Quality]
>
De
s
ired video
quality*
>
[
K
]
>
[
X
]
0
>
[
3
Video Quality]
>
De
s
ired video quality*
>
[
K
]
>
[
X
]






























