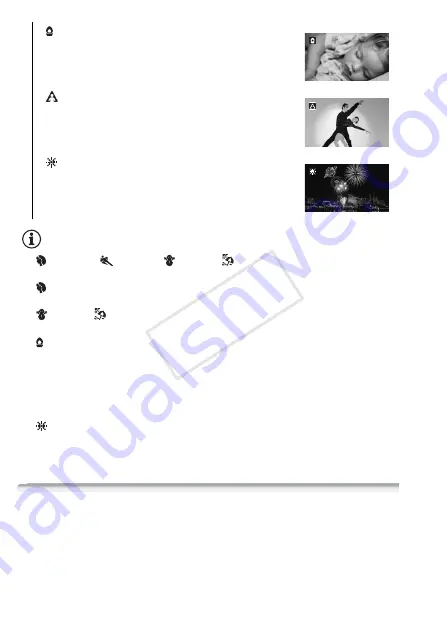
68
Advanced Shooting
NOTES
• [
Portrait]/[
Sports]/[
Snow]/[
Beach]: The picture may not
appear smooth during playback.
• [
Portrait]: The blur effect of the background increases the more you
zoom in (
S
).
• [
Snow]/[
Beach]: The subject may become overexposed on
cloudy days or in shaded places. Check the image on the screen.
• [
Low Light]:
- Moving subjects may leave a trailing afterimage.
- Picture quality may not be as good as in other modes.
- White points may appear on the screen.
- Autofocus may not work as well as in other modes. In such case,
adjust the focus manually.
• [
Fireworks]:
- To avoid camcorder blur (blur due to the camcorder moving) we
recommend using a tripod.
Programmed AE Mode: Adjusting Settings to Match Your Needs
Give yourself the most control while shooting by using Programmed AE
(AE: auto exposure) shooting mode. As with other shooting modes, the
camcorder automatically adjusts the shutter speed and aperture. How-
ever, this mode offers you the most versatility by allowing you to adjust
other settings to achieve the results you are looking for.
[
Low Light]
To record in low-light situations.
[
Spotlight]
To record spotlit scenes.
[
Fireworks]
To record fireworks.
COP
Y
















































