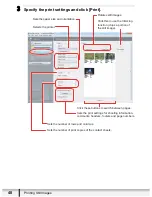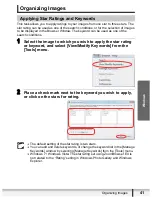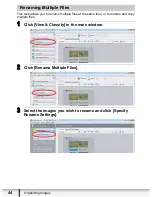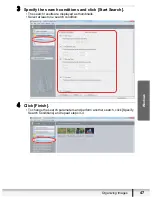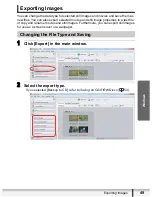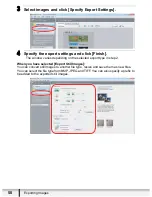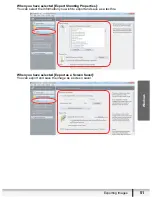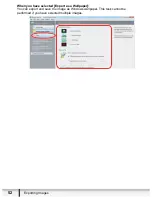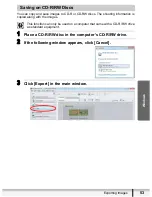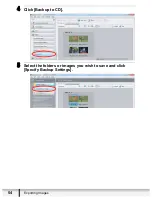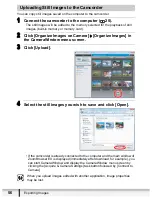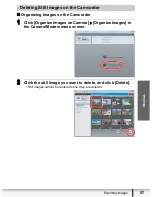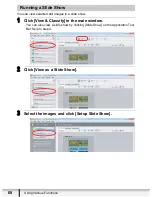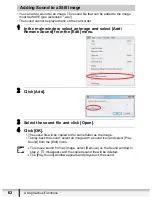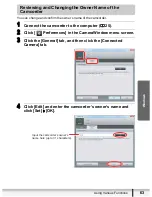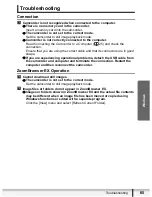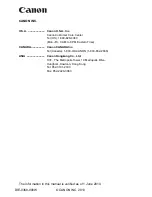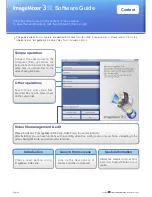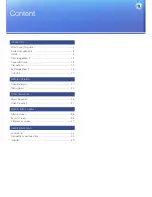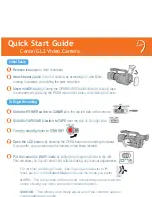Содержание VIXIA HF M30
Страница 1: ...canon VIXIA HFM30 VIXIA HFM31 VIXIA HFM32 VIXIA HFM300 NTSC ...
Страница 55: ......
Страница 56: ...PUB DIE 0367 000 HD Camcorder Instruction Manual Y ...
Страница 66: ...11 ...
Страница 266: ......
Страница 278: ...English Photo Application Version 34 Instruction Manual ...
Страница 363: ...20 Simple operation Video file import 21 Web upload 24 ...
Страница 370: ...27 Other operations Music file export 28 Video file export 31 ...
Страница 386: ...43 Useful information Function list 44 Frequently asked questions 45 Inquiries 49 ...
Страница 418: ...26 Simple operation Video file import 27 Web upload 29 Disc writing 32 Video music file combination 35 ...
Страница 426: ...34 Select the drive to write and set a disc Click Write Writing will start ...
Страница 429: ...37 Other operations Music file export 38 Video file export 41 Edited video file export 45 ...
Страница 445: ...53 Click individual video files Browser pane P 118 ...
Страница 447: ...55 Drag the header to change the thumbnail size ...
Страница 473: ...81 Drag and drop a clip into the Working area Delete clips Select a clip Click ...
Страница 486: ...94 Click Apply Click to check the result Refer to P 96 for saving the edited content as a single video file ...
Страница 489: ...97 Write a disc Write video files onto a disc 98 Play back a written disc 106 ...
Страница 500: ...108 ImageMixer 3 SE Player Ver 6 Play back with ImageMixer 3 SE Player Ver 6 109 ...
Страница 533: ...141 Mute button Mutes restores the volume Volume level Adjusts the volume ...
Страница 541: ...149 Useful information Function list 150 Frequently asked questions 151 Inquiries 161 ...
Страница 554: ......
Страница 555: ......
Страница 556: ...canon VIXIA HFM32 089 2172 _l 1l ...