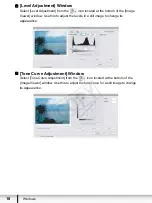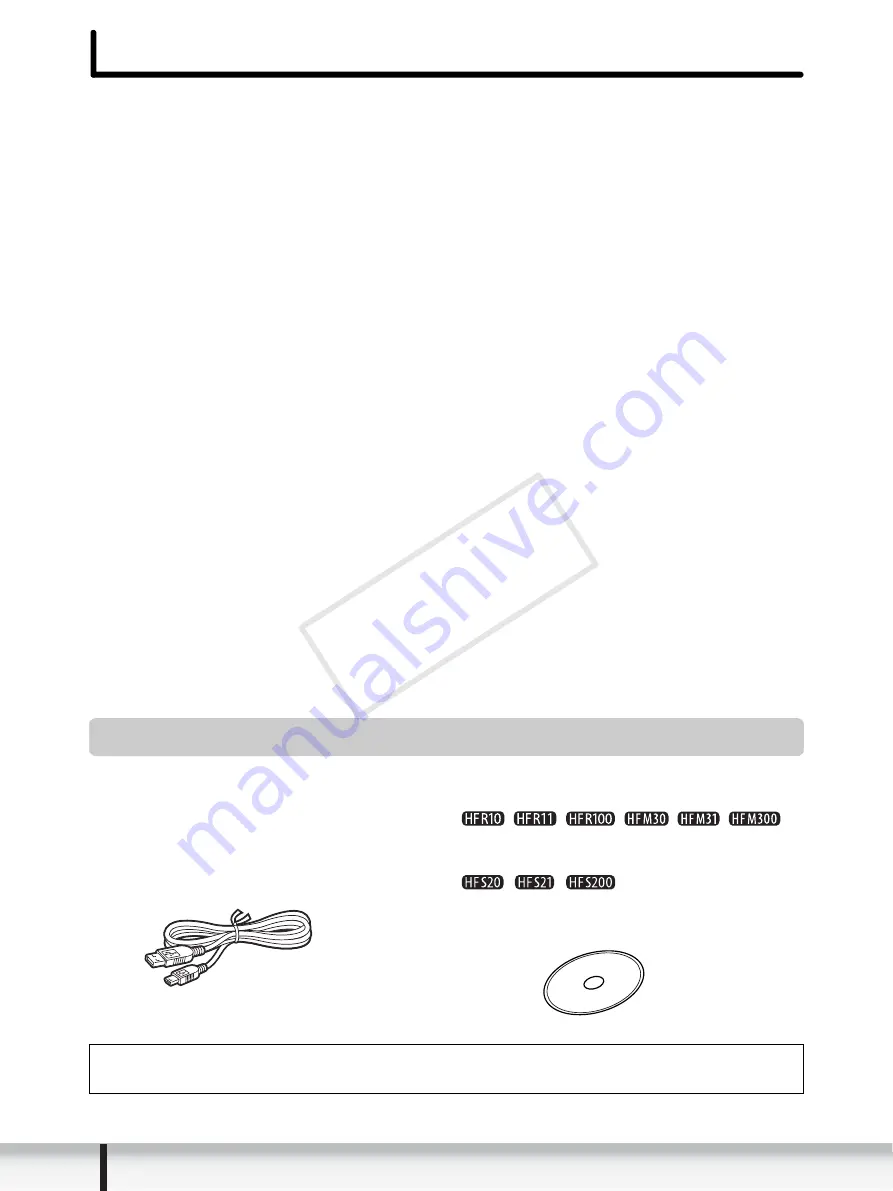
4
Read This First
Read This First
Disclaimer
• While every effort has been made to ensure that the information contained in this
guide is accurate and complete, no liability can be accepted for any errors or
omissions. Canon reserves the right to change the specifications of the hardware
and software described herein at any time without prior notice.
• No part of this guide may be reproduced, transmitted, transcribed, stored in a
retrieval system, or translated into any language in any form, by any means,
without the prior written permission of Canon.
• Canon makes no warranties for damages resulting from corrupted or lost data
due to mistaken operation or malfunction of the camcorder, the software, memory
cards (SD and SDHC Cards), personal computers, or peripheral devices, or due
to use of a memory card not initialized by a Canon camcorder.
Trademark Acknowledgments
• Macintosh, Mac OS and iPhoto are trademarks of Apple Inc., registered in the
U.S. and other countries.
• The SD logo is a trademark. The SDHC logo is a trademark.
• Intel is a trademark or a registered trademark of Intel Corporation or its
subsidiaries in the United States and other countries.
• Other names and products not mentioned above may be registered trademarks
or trademarks of their respective companies.
© Canon Inc. 2010 All rights reserved.
Safety Precautions
Do not play the supplied CD-ROM(s) in any CD player that does not support data
CD-ROMs. Playing the CD-ROM(s) in an audio CD player (music player) could
damage the speakers. It is also possible to suffer from hearing loss from listening
with headphones to the loud sounds of a CD-ROM played on a music CD player.
Checking Supplied Accessories
Use the following accessories to download recorded still images from the camcorder
to your computer.
• Supplied USB cable
The cable supplied with your
camcorder may be different from the
one described in this manual.
•
/
/
/
/
/
Instruction Manual/Photo Applications
Ver. 34/Music Data Disc
•
/
/
Photo Applications Ver. 34/Music Data
Disc
The explanations in this manual use mainly Mac OS X version 10.5 screen shots.
The steps and windows may vary depending on your computer.
CO
PY