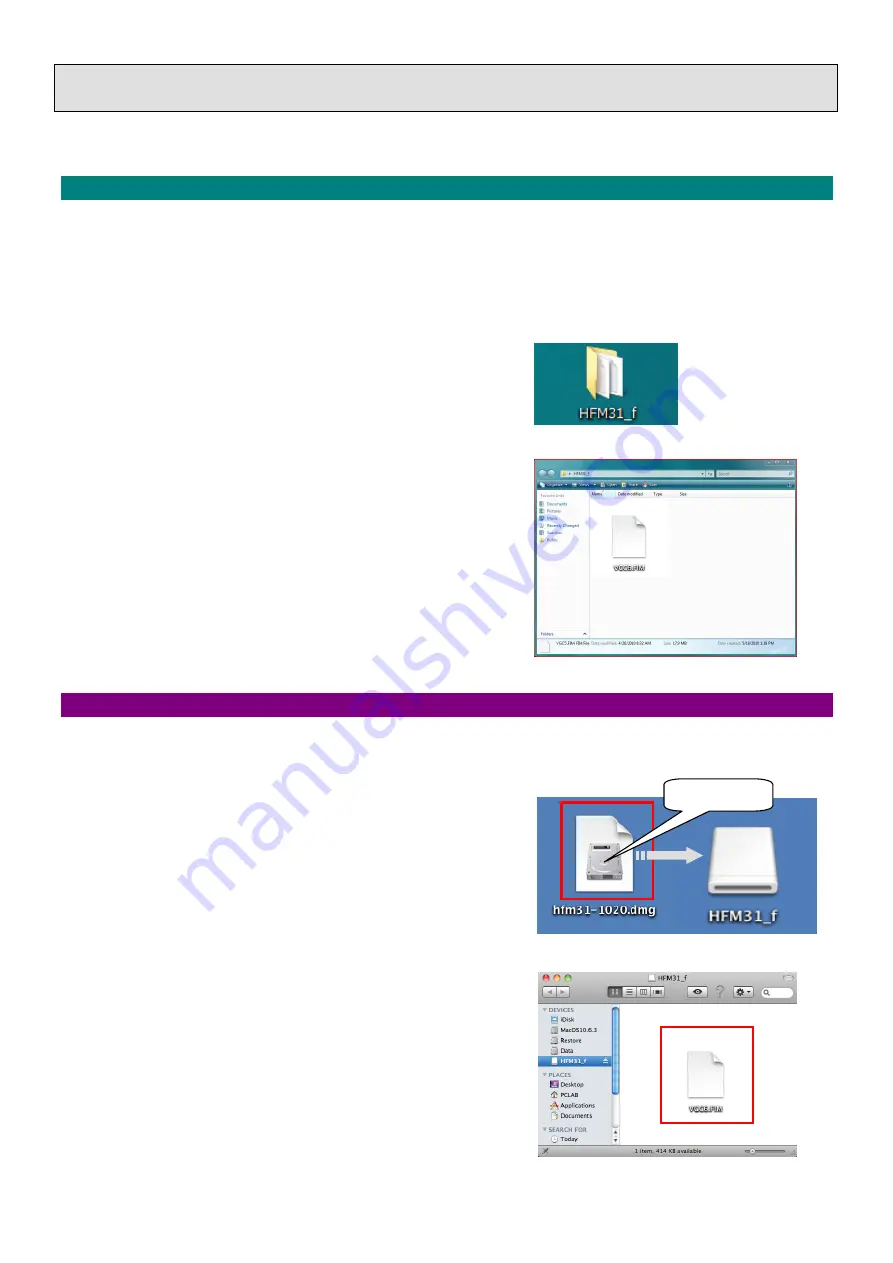
4
Step 3: Download the firmware and prepare the data for the update
This section explains the operations to be made on your computer.
Please perform the procedure that corresponds to your computer's operating system.
For Windows
(These explanations use the screens from Windows Vista.)
1. Click on I agree on the download page, and then download the file for the update, hfm31-1010.exe,
specifying the Desktop as the destination. (Depending on the preferences set in your computer, the .exe
part of the file name might not be displayed.)
2. Extract the contents of the hfm31-1010.exe file by double-clicking it.
3. When the contents are extracted, a folder named
HFM31_f will be created.
4. Open the HFM31_f folder created in the previous step,
and confirm that it contains the firmware update data,
which is a file named VGC6.FIM.
For Mac OS
1. Click on I agree on the download page, and then download the file for the update, hfm31-1020.dmg.
(The downloaded file will be saved to the folder specified in Preferences.)
Double-click
2. After the download is completed, an icon named
HFM31_f will be automatically created on the Desktop.
(Depending on the Preferences setting, the icon may
not be automatically generated. In this case, double-click
hfm31-1020.dmg saved to the folder specified in
Preferences.)
3. Double-click the HFM31_f icon and confirm that it
contains the firmware update data, which is a file named
VGC6.FIM.










