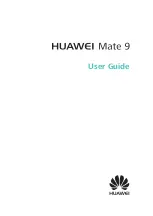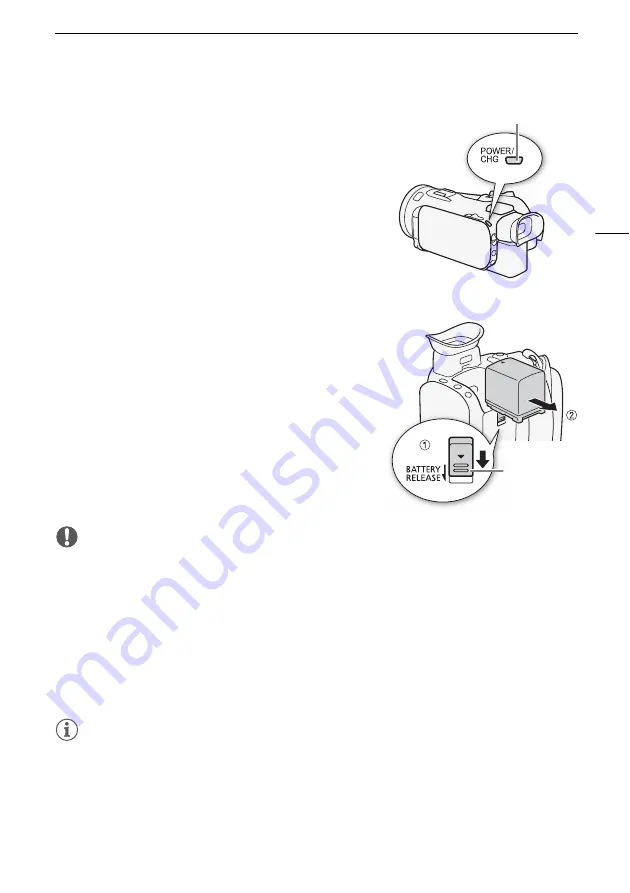
Charging the Battery Pack
15
3 Charging will start when the camcorder is turned off.
• If the camcorder was on, the green POWER/CHG indicator
will go out when you turn off the camcorder. After a
moment, the POWER/CHG indicator will turn on in red
(battery pack charging). The red POWER/CHG indicator will
go out when the battery pack is fully charged.
• If the indicator flashes, refer to
Troubleshooting
(
A
To remove the battery pack
1 Slide the BATTERY RELEASE switch in the direction of the
arrow and hold it pressed down (
햲
).
2 Slide the battery pack and then pull it out (
햳
).
IMPORTANT
• Turn off the camcorder before connecting or disconnecting the compact power adapter. After you
turn off the camcorder, important data is updated on the SD card. Be sure to wait until the green
POWER/CHG indicator goes out.
• When using the compact power adapter, do not fix it permanently to one place as this may cause a
malfunction.
• Do not connect to the camcorder’s DC IN terminal or to the compact power adapter any electrical
equipment that is not expressly recommended for use with this camcorder.
• To prevent equipment breakdowns and excessive heating, do not connect the supplied compact
power adapter to voltage converters for overseas travels or special power sources such as those on
aircraft and ships, DC-AC inverters, etc.
NOTES
• We recommend charging the battery pack in temperatures between 10 °C and 30 °C (50 °F and
86 °F). If either the ambient temperature or the battery pack’s temperature is outside the range of
approx. 0 °C to 40 °C (32 °F to 104 °F), charging will not start.
• The battery pack will be charged only when the camcorder is off.
• If the power supply was disconnected while charging a battery pack, make sure the POWER/CHG
indicator has gone out before restoring the power supply.
POWER/CHG (battery charging) indicator
BATTERY
RELEASE
switch