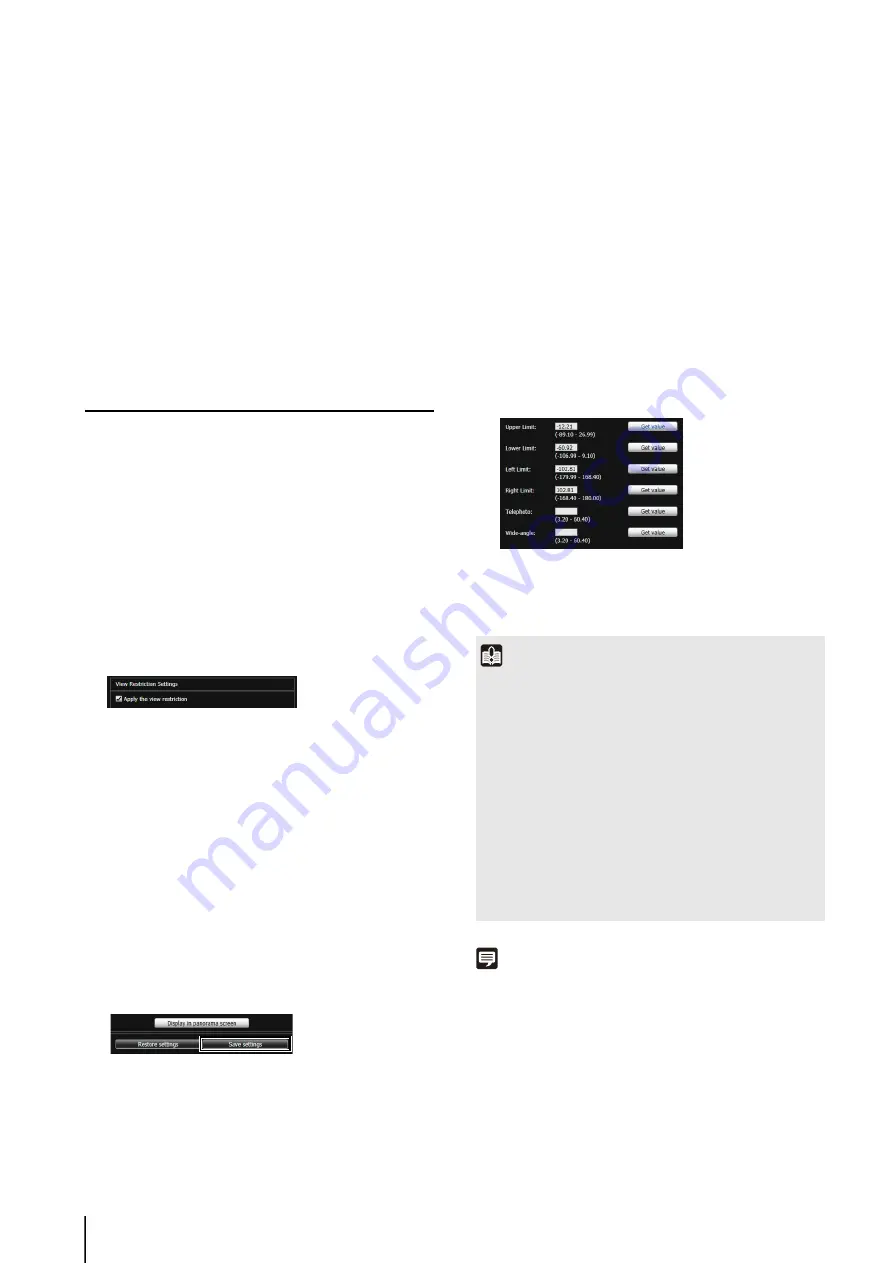
86
(10)[Display in panorama screen]
Apply the current view restriction settings to the
panorama screen. At this point, the settings are not
yet saved in the camera. Be sure to click [Save
settings].
(11)[Restore settings]
Clear the settings you have specified on the screen of
the tool and restore the settings saved in the camera.
(12)[
S
ave settings]
Save the set view restriction in the camera.
After the view restriction has been set, be sure to save
the settings in the camera by clicking [Save settings].
Setting View Restrictions
You can set view restrictions by entering values in the
view restriction setting entry boxes, or by changing the
current settings in the view restriction preview frame of the
panorama screen or from the camera angle in the video
display area. Select appropriate settings according to the
environment in which the camera is operated or the
purpose for which it is used.
Use the preview frame on the panorama
image to set view restrictions.
When the telephoto/wide-angle preview frames are
enlarged/shrunk, the aspect ratio remains the same.
At this time, you can also enter view restrictions by
entering values in the view restriction setting entry
boxes. If you have adjusted the view restriction
settings, click [Display in panorama screen]. The
settings are reflected in the preview frame of the
panorama screen.
Confirm that the settings have been applied correctly,
and then click [Save settings] to save the settings in
the camera.
Setting by Loading Position Information from
Video in Video Display Area
The loaded view restriction can be checked in the
view restriction setting entry box or view restriction
preview frame.
The settings are saved in the camera.
Note
• Even when view restrictions are set, an area outside the view
restriction may still appear momentarily when the camera is
controlled near the boundary of the view restriction.
• To cancel the view restrictions, clear the [Apply the view
restriction] checkbox and then click [Save settings].
• If the setting fields are cleared while the [Apply the view
restriction] checkbox is selected, the maximum view restriction
will be set.
• The controllable range and range that can be captured are as
follows.
1
S
elect the [Apply the view restriction] checkbox.
2
Drag to change the [Pan/tilt preview frame (red
frame)], [Telephoto preview frame (yellow frame)], or
[Wide-angle preview frame (green frame)] shown on
the panorama screen to set view restrictions.
3
Click [
S
ave settings].
1
S
elect the [Apply the view restriction] checkbox.
2
Click the [Obtain/Release Camera Control] button to
obtain the control privileges of the camera.
3
Operate the camera to adjust the top edge, bottom
edge, left edge, right edge, telephoto, or wide-angle to
desired positions, and click [Get value] each time.
4
Click [
S
ave settings].
Important
• If you have changed the camera mounting method,
recapture the panorama image and register it again.
• Check view restriction settings again if the [Video] > [Video
Size Set] settings on the Setting page have been changed.
• The panorama screen may be slightly different from the
actual image. After view restrictions have been set, be sure
to confirm with the VB Viewer that the view restrictions have
been reflected correctly.
• Confirm the settings using the VB Viewer. (View restrictions
are not applied to the video display area of this tool, nor to
the Admin Viewer.)
• If the digital zoom setting has been changed, check the view
restriction settings again.
Содержание VB-S30D MKII
Страница 13: ...Chapter 1 Before Use Camera Features Software Information Operating Environment and Precautions ...
Страница 22: ...22 ...
Страница 23: ...Chapter 2 Initial Settings Preparing the Camera for Use Initial Setting Tool Installation Initial Settings ...
Страница 30: ...30 ...
Страница 31: ...Chapter 3 Top Page of the Camera Accessing the Setting Page Admin Tools and Viewer ...
Страница 116: ...116 ...
Страница 171: ...Index 171 Appendix 7 Volume Detection 54 138 W Warning Message 154 White Balance 43 135 Z Zoom 72 126 133 ...
Страница 172: ...BIE 7001 000 CANON INC 2013 ...
















































