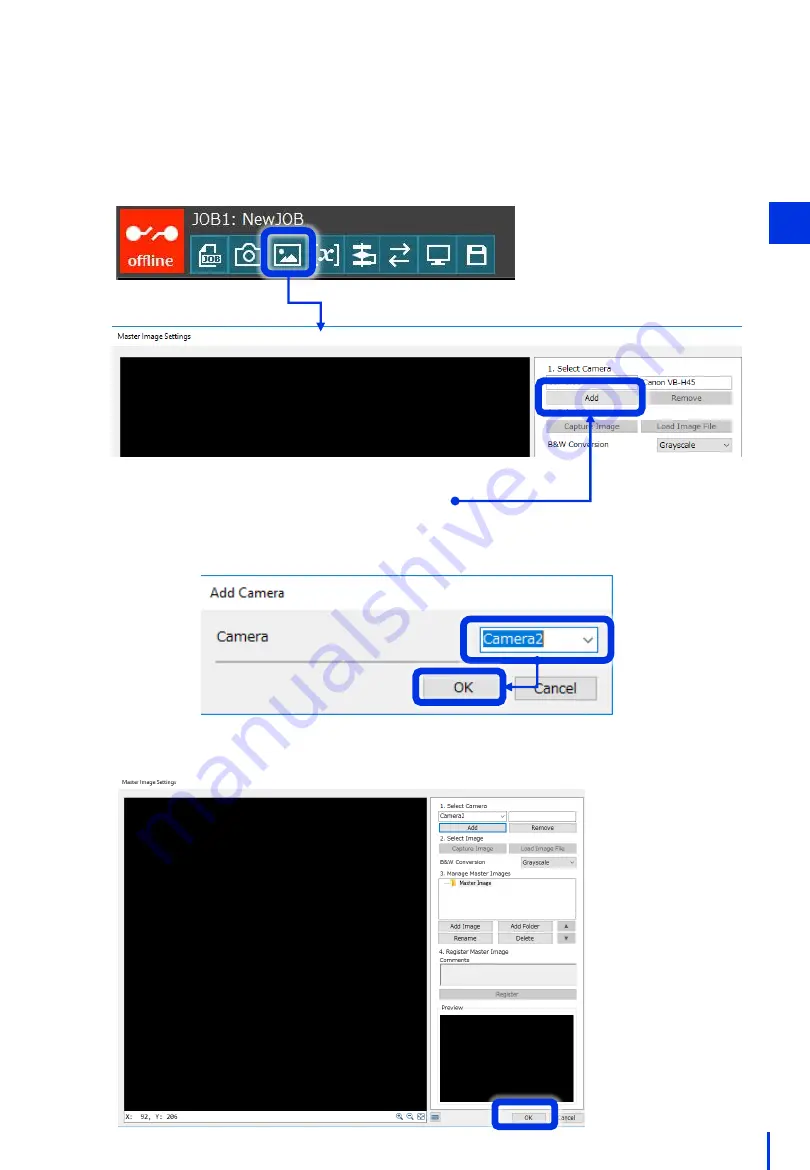
33
Next, register the camera on the flowchart.
(If you are connecting only 1 camera, this step can be omitted.)
Click [Master Image Settings]. Under [1. Select Camera], click [Add].
2
Click [Add].
Select the camera to add, and then click [OK].
* Camera 1 is preregistered.
Click [OK] to close the Master Image Settings window.
3
Содержание VB-H45
Страница 4: ...4 Camera Settings...
Страница 21: ...21 Device Connections...
Страница 27: ...27 Vision Edition Settings...
Страница 45: ...45 For Displayed Text enter Code Count Change Size to 36 Click OK 3 Click Add Value...
Страница 48: ...48 Operation Check...






























