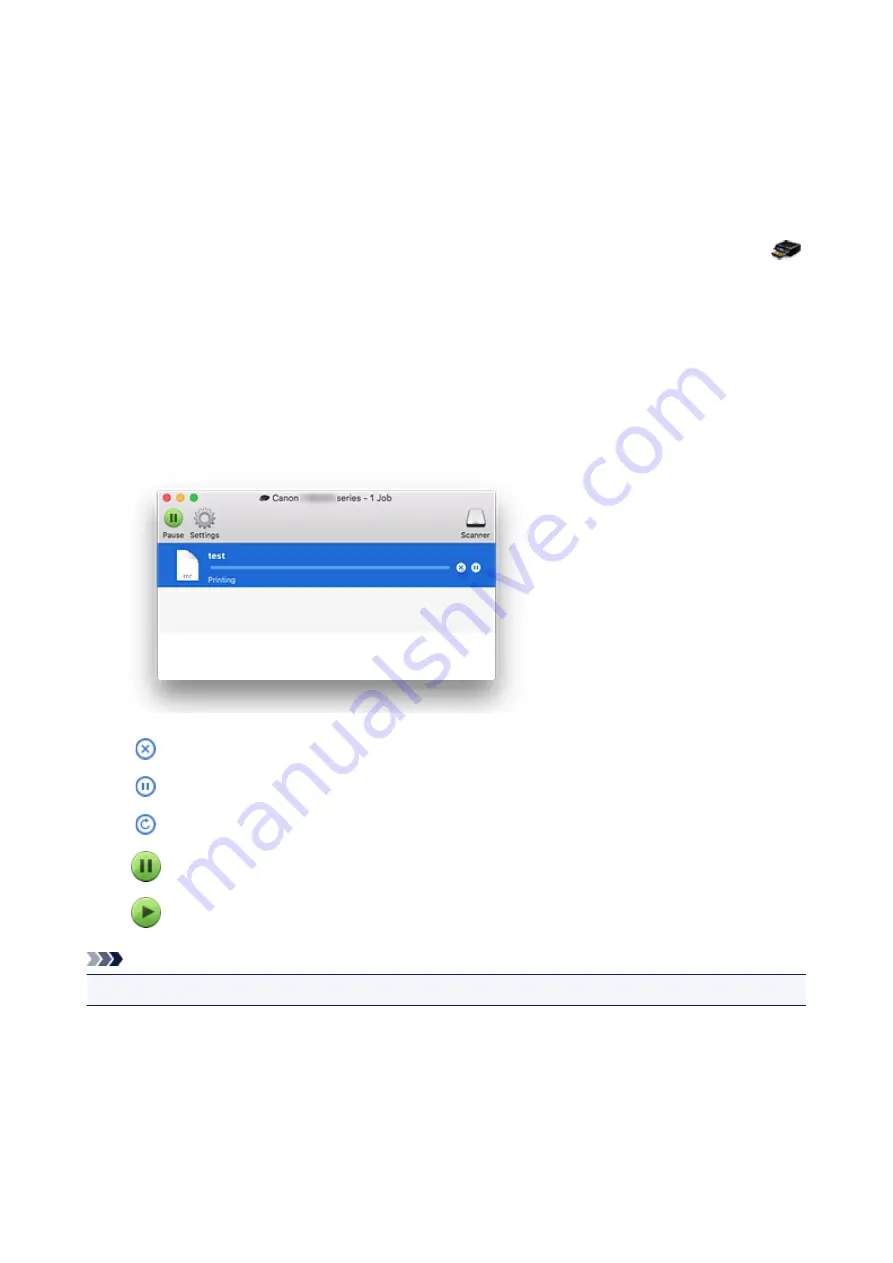
Display the Printing Status Screen
Check the print progress according to the following procedure:
1. Launch the printing status screen
• If the print data has been sent to the printer
The printing status screen opens automatically. To display the printing status screen, click the
(the printer icon) displayed on the Dock.
• If the print data has not been sent to the printer
Open
System Preferences
, and select
Printers & Scanners
(
Print & Scan
).
To display the printing status screen, select the name of your printer model from the printer list, and
then click
Open Print Queue...
.
2. Checking the printing status
You can check the name of the file being printed or ready for being printed.
Deletes the specified print job.
Stops printing the specified document.
Resumes printing the specified document.
Stops printing all documents.
Displayed only when printing of all documents is being stopped, and resumes printing all documents.
Note
• Depending on your model, the printer icon display may be different.
233
Содержание TS9000 series
Страница 1: ...TS9000 series Online Manual Overview Printing Copying Scanning Frequently Asked Questions English ...
Страница 25: ...My Image Garden Guide 25 ...
Страница 37: ... For Windows My Image Garden Guide For Mac OS My Image Garden Guide 37 ...
Страница 43: ...Loading Paper Paper Sources Loading Paper in the Rear Tray Loading Paper in the Cassette Loading Envelopes 43 ...
Страница 71: ...71 ...
Страница 91: ... For Mac OS Adjusting Print Head Position 91 ...
Страница 110: ...Transporting Your Printer Legal Restrictions on Scanning Copying Specifications 110 ...
Страница 111: ...Safety Safety Precautions Regulatory Information WEEE EU EEA 111 ...
Страница 125: ...Main Components and Their Use Main Components Power Supply Using the Operation Panel 125 ...
Страница 126: ...Main Components Front View Rear View Inside View Operation Panel 126 ...
Страница 129: ... 17 platen glass Load an original here 129 ...
Страница 131: ... Do not plug in or unplug the USB cable while the printer is printing or scanning originals with the computer 131 ...
Страница 155: ...For more on setting items on the operation panel Setting Items on Operation Panel 155 ...
Страница 167: ...Language selection Changes the language for the messages and menus on the touch screen 167 ...
Страница 174: ...Network Connection Network Connection Tips 174 ...
Страница 205: ...5 From the pop up menu select Quality Media 6 Select media type Select the media type that is loaded in the printer 205 ...
Страница 251: ...Device user settings 251 ...
Страница 252: ...Disc Label Printing Copying Label Side of Disc Printing Photo from Memory Card onto Disc Label 252 ...
Страница 272: ...Scanning Using Scanner Driver ICA Driver Using IJ Scan Utility Using Scanner Driver ICA Driver 272 ...
Страница 310: ...Scanning Using AirPrint Using IJ Scan Utility Lite 310 ...
Страница 321: ...Scanning Tips Positioning Originals Scanning from Computer Network Scan Settings 321 ...
Страница 343: ...Network Communication Problems Cannot Find Printer on Network Network Connection Problems Other Network Problems 343 ...
Страница 392: ...Paper Is Blank Printing Is Blurry Colors Are Wrong White Streaks Appear Printing Is Blurry Colors Are Wrong 392 ...
Страница 402: ...Scanning Problems Scanner Does Not Work Scanner Driver Does Not Start 402 ...
Страница 416: ...Errors and Messages An Error Occurs Message Appears 416 ...
Страница 434: ...If the measures above do not solve the problem contact your nearest Canon service center to request a repair 434 ...
Страница 447: ...1401 Cause Print head may be damaged What to Do Contact your nearest Canon service center to request a repair 447 ...
Страница 449: ...1660 Cause An ink tank is not installed What to Do Install the ink tank 449 ...






























