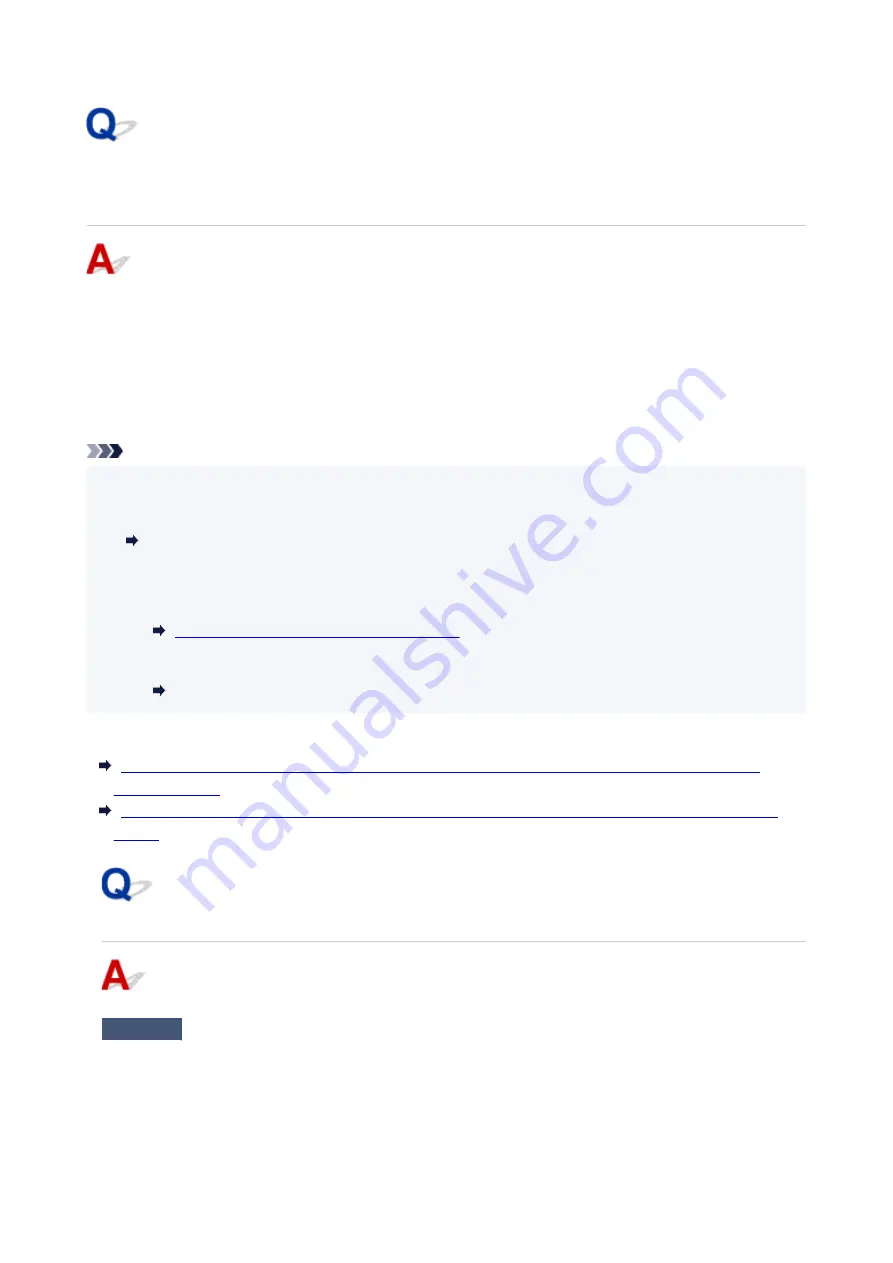
Printer Cannot Be Used After Replacing Wireless Router or
Changed Router Settings
When you replace a wireless router, redo the network setup for the printer according to the replaced one.
• For Windows:
Perform setup using the Setup CD-ROM or from the web page.
• For macOS:
Perform setup from the web page.
Note
• IJ Network Device Setup Utility allows you to diagnose and repair the network status.
Select the link below to download IJ Network Device Setup Utility and install it.
Checking Printer Connection Status Using IJ Network Device Setup Utility
See below for starting up IJ Network Device Setup Utility.
• For Windows:
Starting Up IJ Network Device Setup Utility
• For macOS:
Starting Up IJ Network Device Setup Utility
If this does not solve the problem, see below.
Cannot Communicate with Printer After Enabling MAC/IP Address Filtering or Encryption Key on
With Encryption On, Cannot Communicate with Printer After Changing Encryption Type at Wireless
Cannot Communicate with Printer After Enabling MAC/IP Address
Filtering or Encryption Key on Wireless Router
Check1
Check wireless router setting.
To check the wireless router setting, see the instruction manual provided with the wireless router or contact its
manufacturer. Make sure the computer and the wireless router can communicate with each other under this
setting.
433
Содержание TS8250
Страница 1: ...TS8200 series Online Manual English...
Страница 88: ...Note This setting item is not available depending on the printer you are using 8 Click Set 88...
Страница 108: ...Placing Multi purpose Tray Cautions When Printing with Multi purpose Tray Placing a Printable Disc 108...
Страница 110: ...Placing a Printable Disc Before Placing a Printable Disc Placing a Printable Disc Removing a Printable Disc 110...
Страница 124: ...124...
Страница 125: ...Inserting the Memory Card Before Inserting the Memory Card Inserting the Memory Card Removing the Memory Card 125...
Страница 131: ...Replacing Ink Tanks Replacing Ink Tanks Checking Ink Status on the Touch Screen Ink Tips 131...
Страница 142: ...Adjusting Print Head Position 142...
Страница 163: ...Important Be sure to turn off the power and unplug the power cord before cleaning the printer 163...
Страница 165: ...Safety Safety Precautions Regulatory Information WEEE EU EEA 165...
Страница 189: ...Main Components and Their Use Main Components Power Supply Using the Operation Panel 189...
Страница 190: ...Main Components Front View Rear View Inside View Operation Panel 190...
Страница 203: ...The specification of the power cord differs depending on the country or region of use 203...
Страница 221: ...For more on setting items on the operation panel Setting Items on Operation Panel 221...
Страница 231: ...Language selection Changes the language for the messages and menus on the touch screen 231...
Страница 254: ...3 To complete the removal of paper dust brush the paper in the other direction from top to bottom 254...
Страница 265: ...Card 2 17 x3 58 55x91mm Card 2 17 x3 58 Custom Size Others 265...
Страница 275: ...Note Selecting Scaled changes the printable area of the document 275...
Страница 293: ...In such cases take the appropriate action as described 293...
Страница 309: ...Displaying the Print Results Before Printing 309...
Страница 328: ...Printing Using Canon Application Software Easy PhotoPrint Editor Guide 328...
Страница 329: ...Printing Using a Web Service Using PIXMA MAXIFY Cloud Link Printing with Google Cloud Print 329...
Страница 344: ...Other device settings 344...
Страница 345: ...Disc Label Printing Copying Label Side of Disc Basic Printing Photo from Memory Card onto Disc Label 345...
Страница 367: ...Note To set the applications to integrate with see Settings Dialog Box 367...
Страница 380: ...ScanGear Scanner Driver Screens Basic Mode Tab Advanced Mode Tab 380...
Страница 404: ...Scanning Using Smartphone Tablet Using PIXMA MAXIFY Cloud Link Printing Scanning with Wireless Direct 404...
Страница 409: ...Network Communication Problems Cannot Find Printer on Network Network Connection Problems Other Network Problems 409...
Страница 435: ...Other Network Problems Checking Network Information Restoring to Factory Defaults 435...
Страница 440: ...Problems while Printing Scanning from Smartphone Tablet Cannot Print Scan from Smartphone Tablet 440...
Страница 452: ...If the measures above do not solve the problem contact your nearest Canon service center to request a repair 452...
Страница 466: ...Scanning Problems Windows Scanning Problems 466...
Страница 467: ...Scanning Problems Scanner Does Not Work ScanGear Scanner Driver Does Not Start 467...
Страница 481: ...Errors and Messages An Error Occurs Message Support Code Appears 481...
















































