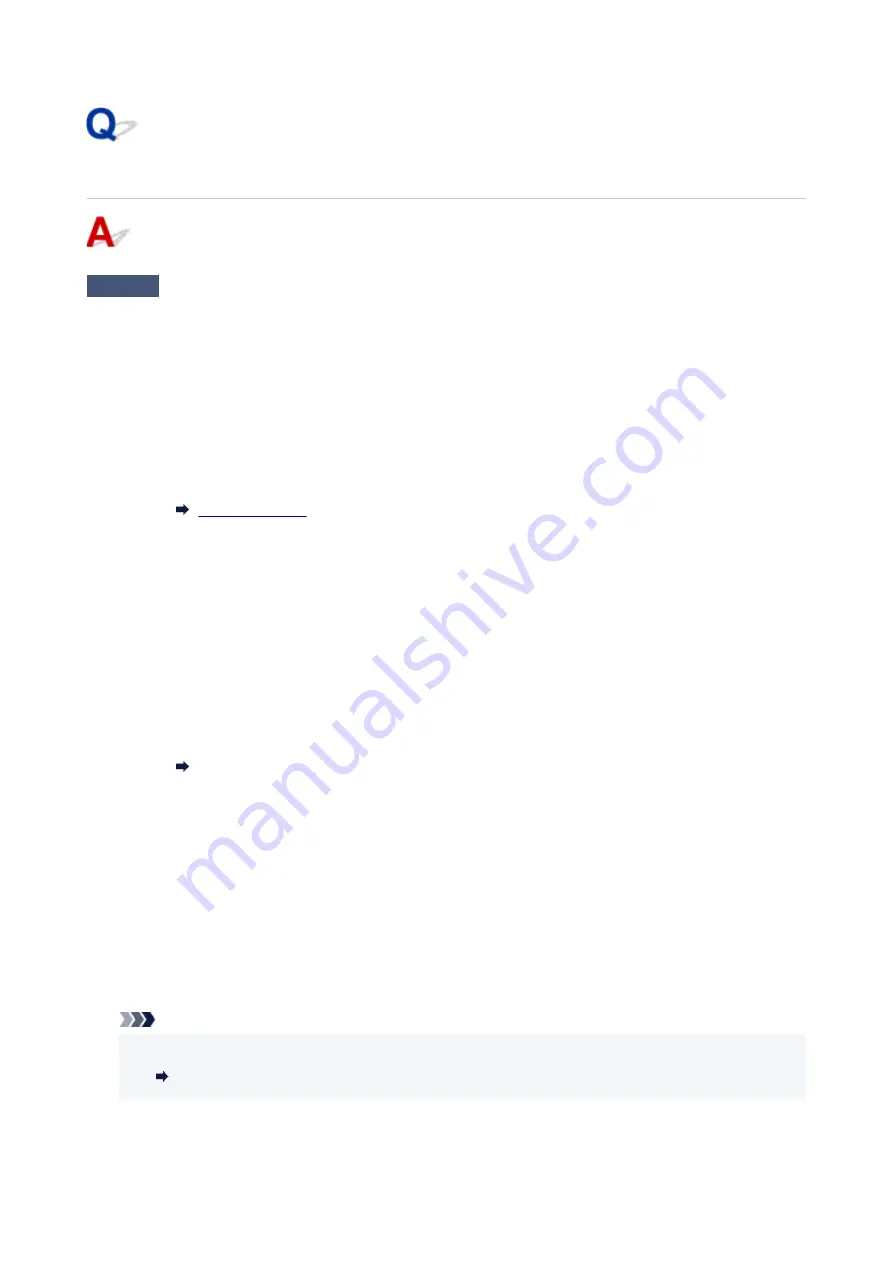
Printer Turns Off Unexpectedly or Repeatedly
Check
If printer is set to turn off automatically after a certain time, disable this setting.
If you have set the printer to turn off automatically after a specified time, the power will shut off by itself once that
time has elapsed.
•
To disable the setting from the operation panel:
1. Make sure printer is turned on.
2. Press the
Setup
button repeatedly until "13" appears on LCD.
3. Press the
Black
button.
The setting to shut off the power automatically is disabled.
•
To disable the setting from the computer:
For Windows, use Canon IJ Printer Assistant Tool to disable the setting.
Follow the procedure below to disable the setting using Canon IJ Printer Assistant Tool.
1. Open Canon IJ Printer Assistant Tool.
Opening the Maintenance Tool (Canon IJ Printer Assistant Tool)
2. Select
Auto Power
.
3. Select
Disable
for
Auto Power Off
.
4. Select
OK
.
5. Select
OK
on the displayed screen.
The setting to shut off the power automatically is disabled.
Note
• See below for details on how to disable the setting from ScanGear (scanner driver).
Scanner Tab
259
Содержание TS3300 Series
Страница 1: ...TS3300 series Online Manual English ...
Страница 26: ...Basic Operation Printing Photos from a Computer Printing Photos from a Smartphone Tablet Copying 26 ...
Страница 57: ...Handling Paper Originals FINE Cartridges etc Loading Paper Loading Originals Replacing a FINE Cartridge 57 ...
Страница 58: ...Loading Paper Loading Plain Paper Photo Paper 58 ...
Страница 63: ...Loading Originals Loading Originals on Platen Supported Originals 63 ...
Страница 96: ...96 ...
Страница 98: ...Safety Safety Precautions Regulatory Information WEEE EU EEA 98 ...
Страница 120: ...Main Components and Their Use Main Components Power Supply Indication of LCD 120 ...
Страница 121: ...Main Components Front View Rear View Inside View Operation Panel 121 ...
Страница 137: ...Changing Printer Settings from Your Computer macOS Managing the Printer Power Changing the Printer Operation Mode 137 ...
Страница 147: ...Information about Paper Supported Media Types Paper Load Limit Unsupported Media Types Handling Paper Print Area 147 ...
Страница 154: ...Printing Printing from Computer Printing from Smartphone Tablet Printing from Digital Camera Paper Settings 154 ...
Страница 166: ...Printing Using Canon Application Software Easy PhotoPrint Editor Guide 166 ...
Страница 173: ...Copying Making Copies on Plain Paper Basics Copying on Photo Paper Copying Using Smartphone or Tablet 173 ...
Страница 178: ...Scanning Scanning from Computer Windows Scanning from Computer macOS 178 ...
Страница 182: ...Note To set the applications to integrate with see Settings Dialog 182 ...
Страница 184: ...Scanning Multiple Documents at One Time from the ADF Auto Document Feeder 184 ...
Страница 186: ...Scanning Tips Positioning Originals Scanning from Computer 186 ...
Страница 191: ...The item type may not be detected automatically In that case specify the item type in IJ Scan Utility and scan 191 ...
Страница 196: ...Network Communication Problems Cannot Find Printer on Network Network Connection Problems Other Network Problems 196 ...
Страница 208: ...3 Restart computer 4 Make sure you have no application software running 5 Click here and perform setup 208 ...
Страница 222: ...Other Network Problems Checking Network Information Restoring to Factory Defaults 222 ...
Страница 227: ...Problems while Printing Scanning from Smartphone Tablet Cannot Print Scan from Smartphone Tablet 227 ...
Страница 250: ...Scanning Problems macOS Scanning Problems 250 ...
Страница 251: ...Scanning Problems Scanner Does Not Work Scanner Driver Does Not Start 251 ...
Страница 265: ...Errors and Messages When Error Occurred Message Support Code Appears 265 ...
Страница 276: ... A000 to ZZZZ B202 B203 B204 B205 For paper jam support codes see also List of Support Code for Error Paper Jams 276 ...
Страница 279: ...If the measures above do not solve the problem contact your nearest Canon service center to request a repair 279 ...






























