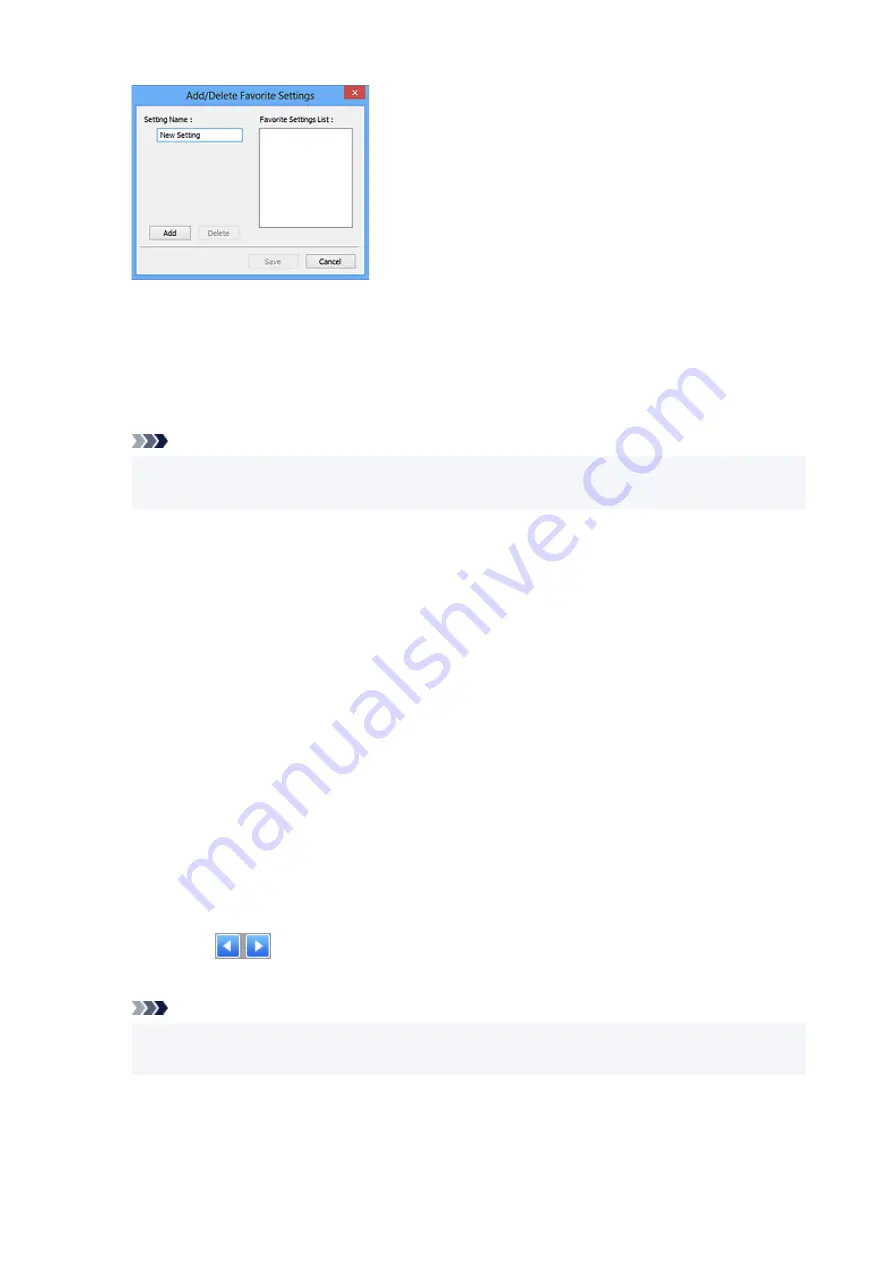
Enter
Setting Name
and click
Add
; the name appears in
Favorite Settings List
.
When you click
Save
, the item appears in the
Favorite Settings
list and can be selected, along with
the predefined items.
To delete an item, select it in
Favorite Settings List
and click
Delete
. Click
Save
to save the settings
displayed in
Favorite Settings List
.
Note
• You can set
Add/Delete...
in
Favorite Settings
after preview.
• Save up to 10 items.
Input Settings
Specify the input settings such as the document type and size.
Output Settings
Specify the output settings such as the output resolution and size.
Image Settings
Enable/disable various image correction functions.
Color Adjustment Buttons
Fine corrections to the image brightness and color tones can be made including adjustments to the
image's overall brightness or contrast and adjustments to its highlight and shadow values (histogram)
or balance (tone curve).
Zoom
Zooms in on a frame, or zooms in on the image in the area specified with a cropping frame
(scan area). When zoomed in,
Zoom
changes to
Undo
. Click
Undo
to return the display to its
non-magnified state.
In thumbnail view:
When multiple images are displayed in thumbnail view, clicking this button zooms in on the selected
frame. Click
(Frame Advance) at the bottom of the screen to display the previous or next
frame.
Note
• You can also zoom in on an image by double-clicking the frame. Double-click the enlarged frame
again to return it to its original state.
In whole image view:
Rescans the image in the area specified with a cropping frame at higher magnification.
312
Содержание TR4600 Series
Страница 1: ...TR4600 series Online Manual English ...
Страница 10: ...2110 528 2900 530 2901 531 4103 532 5100 533 5200 535 5B02 536 6000 537 ...
Страница 55: ...Performing Changing Network Settings Canon Wi Fi Connection Assistant Screen Performing Network Settings 55 ...
Страница 72: ... TR9530 series TS3300 series E3300 series 72 ...
Страница 73: ...Handling Paper Originals FINE Cartridges etc Loading Paper Loading Originals Replacing a FINE Cartridge 73 ...
Страница 74: ...Loading Paper Loading Plain Paper Loading Photo Paper Loading Envelopes 74 ...
Страница 89: ...Note To scan the original at optimum quality load it on the platen 89 ...
Страница 93: ...93 ...
Страница 99: ...Replacing a FINE Cartridge Replacing a FINE Cartridge Checking Ink Status on the LCD Ink Tips 99 ...
Страница 125: ...Safety Safety Precautions Regulatory Information WEEE EU EEA 125 ...
Страница 143: ...Printer Handling Precautions Be careful not to let anything get inside the document output slot It may cause damage 143 ...
Страница 145: ...145 ...
Страница 149: ...Main Components Front View Rear View Inside View Operation Panel 149 ...
Страница 152: ...S ON lamp Lights after flashing when the power is turned on 152 ...
Страница 160: ...Important When you unplug the power cord after turning off the printer be sure to confirm that the ON lamp is off 160 ...
Страница 167: ...pqrs PQRS 7 tuv TUV 8 wxyz WXYZ 9 0 _ SP 2 Switch the input mode 2 SP indicates a space 167 ...
Страница 205: ...Information about Paper Supported Media Types Paper Load Limit Unsupported Media Types Handling Paper Print Area 205 ...
Страница 235: ...Related Topic Changing the Printer Operation Mode 235 ...
Страница 242: ...In such cases take the appropriate action as described Related Topic Canon IJ Status Monitor Description 242 ...
Страница 275: ...Printing Using Canon Application Software Easy PhotoPrint Editor Guide 275 ...
Страница 276: ...Printing from Smartphone Tablet Printing from iPhone iPad iPod touch iOS Printing from Smartphone Tablet Android 276 ...
Страница 279: ...Copying Making Copies Basics Reducing Enlarging Copies Two Sided Copying Collated Copying Special Copy Menu 279 ...
Страница 285: ...Scanning Scanning from Computer Windows Scanning from Computer macOS Scanning from Operation Panel 285 ...
Страница 289: ...Note To set the applications to integrate with see Settings Dialog Box 289 ...
Страница 302: ...ScanGear Scanner Driver Screens Basic Mode Tab Advanced Mode Tab 302 ...
Страница 344: ...Entering Numbers Letters and Symbols 7 Press the FAX button to return to the Fax standby screen 7 344 ...
Страница 377: ...7 Press the OK button 7 The LCD returns to the Fax standby screen 377 ...
Страница 388: ...4 When a confirmation message is displayed click Yes 4 388 ...
Страница 396: ...Receiving Faxes Receiving Faxes Changing Paper Settings Memory Reception 396 ...
Страница 406: ...Other Useful Fax Functions Document Stored in Printer s Memory 406 ...
Страница 418: ...Cannot Find Printer on Network Windows macOS Cannot Find Printer on Network 418 ...
Страница 422: ...See below Manually Solved Network Troubles 422 ...
Страница 427: ...Note This printer supports WPA WPA2 PSK WPA WPA2 Personal and WPA2 PSK WPA2 Personal 427 ...
Страница 442: ...Problems While Printing Scanning from Smartphone Tablet Cannot Print Scan from Smartphone Tablet 442 ...
Страница 471: ...Scanning Problems Windows Scanning Problems 471 ...
Страница 472: ...Scanning Problems Scanner Does Not Work ScanGear Scanner Driver Does Not Start 472 ...
Страница 476: ...Problems Sending Faxes Cannot Send a Fax Errors Often Occur When Send a Fax 476 ...
Страница 480: ...Problems Receiving Faxes Cannot Print a Fax Cannot Print a Fax Fax received Saved in memory Appears 480 ...
Страница 482: ...Telephone Problems Cannot Dial Telephone Disconnects During a Call 482 ...
Страница 489: ...Note See below for details on how to disable the setting from ScanGear scanner driver Scanner Tab 489 ...
Страница 496: ...Errors and Messages Four Digit Alphanumeric Code Is Displayed on LCD When Error Occurred Message Is Displayed 496 ...
Страница 534: ...Important If you unplug the power cord all the faxes stored in the printer s memory are deleted 534 ...






























