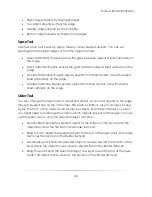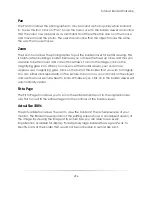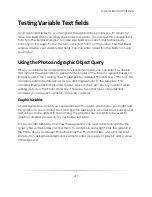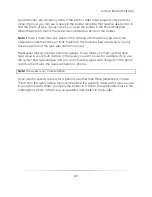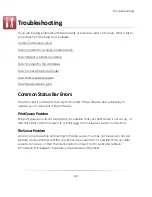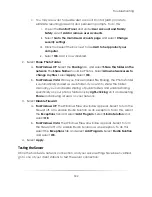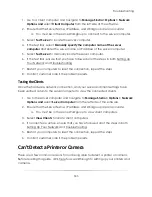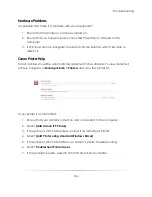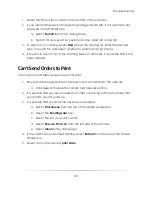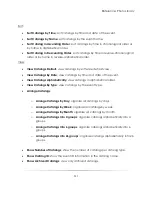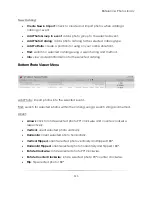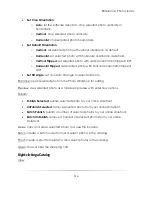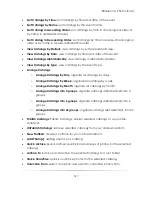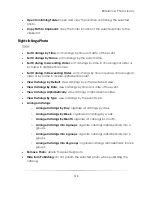Troubleshooting
307
1.
Select the Photo Library tab from the bottom of the software.
2.
If you created the session through the Manage Studio tab, it will automatically
be saved in the Portraits tree.
a.
Select
Portrait
from the Catalog Menu.
b.
Search for your event by customer name, listed last name first.
3.
To search for a catalog, select
Find
above the catalog list. Enter the text and
type to search for, and select whether to search archived photos.
4.
If the photo event is not in the Catalog Menu or archived, it is possible that it has
been deleted.
Can’t Send Orders to Print
If an order in the Orders workspace will not print:
1.
Ensure that the target printer is turned on and connected to the network.
a.
Click here to troubleshoot printer and network options.
2.
It is possible that you have created an order containing print items or sizes that
your printer cannot produce.
3.
It is possible that your print job has been suspended.
a.
Select
Print Queue
from the top of the Orders workspace.
b.
Select the
Pending Jobs
tab.
c.
Select the job you want to print.
d.
Select
Resume Print Job
from the left side of the window.
e.
Select
return
to the order page.
4.
If the order has not resumed printing, select
Refresh
from the top of the Orders
Workspace.
5.
Select your job and select
print order
.
Содержание Studio Solution
Страница 1: ...User Guide ...
Страница 366: ...Index 366 Zoom 296 ...