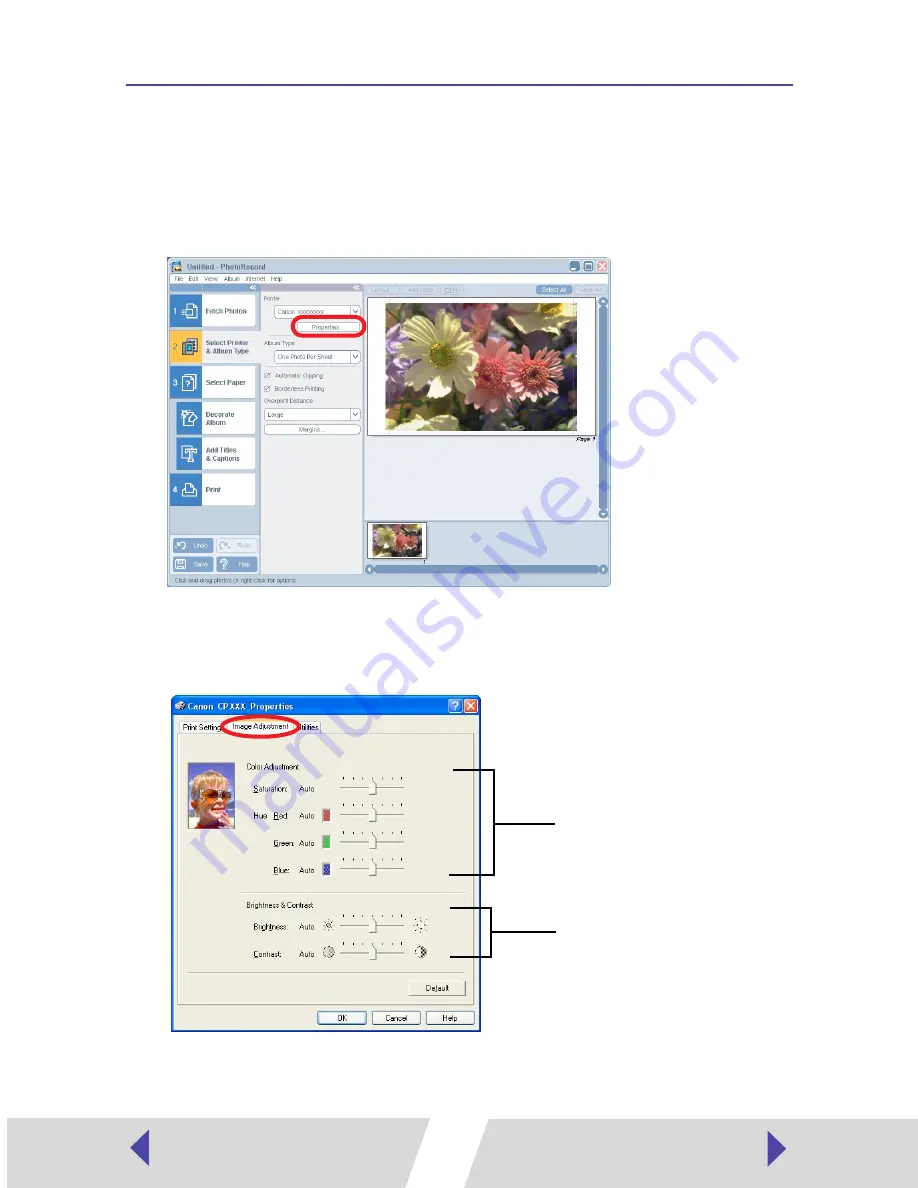
19
Adjusting Color and Brightness
(Image Quality Adjustment)
1
After selecting the printer in [2 Select Printer & Album Type], click
[Properties].
2
Click the [Image Adjustment] tab and adjust the color and
brightness for printing.
For more details, click [?] or [Help] to display [Help].
3
When you have made the settings, click [OK] to close the
[Properties] dialog.
Adjust the brightness
and contrast of print
results.
Adjust the color of print
results.
Содержание SELPHY CP400
Страница 62: ...CDI M168 01 D 1004Ni24 Canon 2004 CANON INC PRINTED IN JAPAN IMPRIME AU JAPON ...
Страница 66: ...1 Printer Software Guide For Canon CP Printer Solution Disk Version 3 Windows ...
Страница 73: ...8 3 Click Layout Print 4 Select an image to print and click the Next button at the window s bottom right ...




























