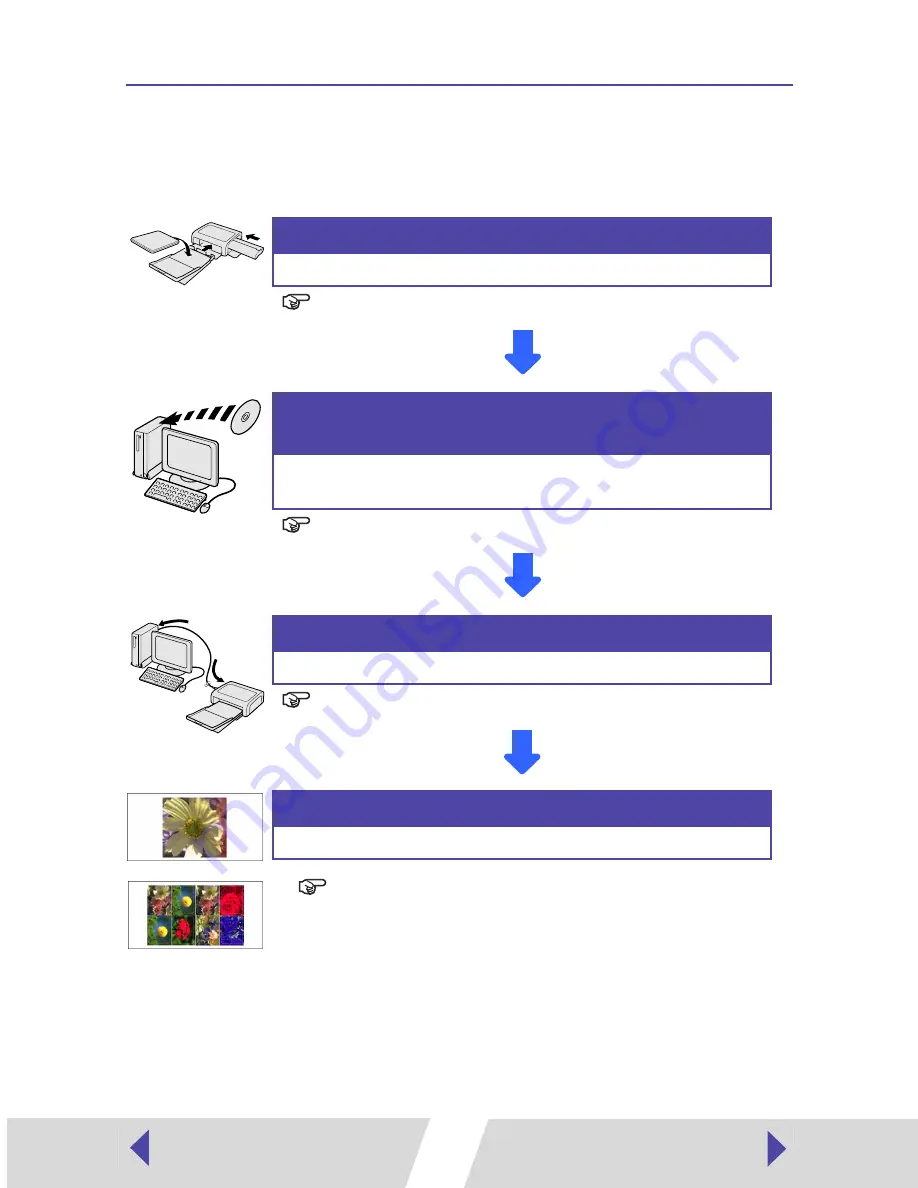
5
Printing Flow Diagram
Follow the steps outlined below to prepare the printer and install the
necessary software on your computer to enable printing.
.
Prepare the printer.
Insert paper cassette and ink cassette.
See the
Printer User Guide.
Install the necessary software and printer
driver on your computer.
Install the necessary software and printer driver on your
computer from the CP Printer Solution disk.
See the
Printer User Guide.
Connect the printer to your computer.
Turn the printer on and connect the printer to your computer.
See the
Printer User Guide.
Printing.
Print in a variety of layouts.
See
Printing with Standard Sheets or Full Size Label Sheets
(
➡
p.10),
Printing on 8-Label Sheets
(
➡
p.14)
in this user guide.
Содержание SELPHY CP400
Страница 62: ...CDI M168 01 D 1004Ni24 Canon 2004 CANON INC PRINTED IN JAPAN IMPRIME AU JAPON ...
Страница 66: ...1 Printer Software Guide For Canon CP Printer Solution Disk Version 3 Windows ...
Страница 73: ...8 3 Click Layout Print 4 Select an image to print and click the Next button at the window s bottom right ...






























