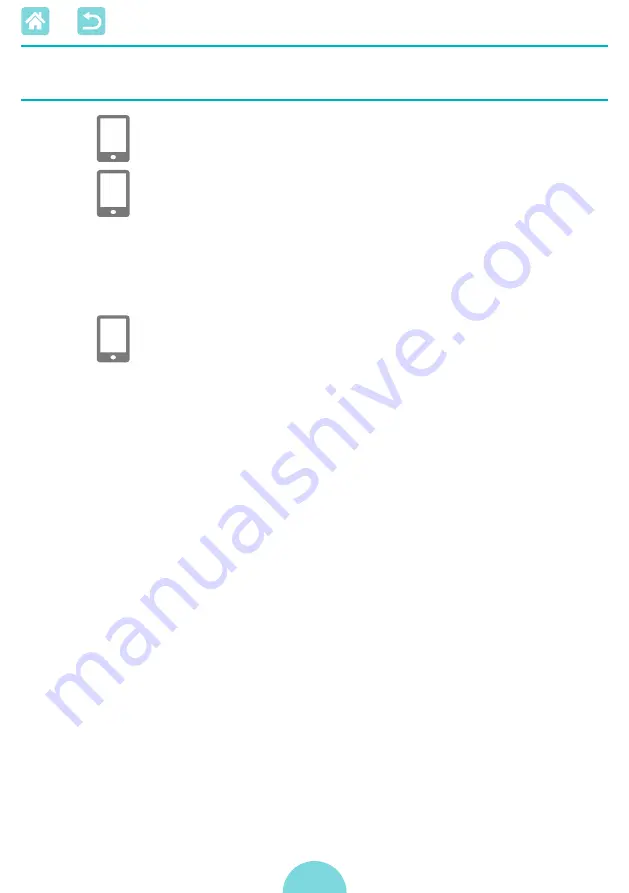
50
Printing via Mopria (Android)
You can print from Android smartphones using the Mopria Print Service.
1
Download and install Mopria
Print Service.
2
Set Mopria Print Service to ON.
3
Open the printing menu.
z
z
Choose an image to print in an app on
your Android smartphone (such as a
photo-viewing app), and then open the
printing menu.
4
Set up printing.
z
z
As the printer, select [Canon SELPHY
CP1300].
z
z
Specify the number of copies, paper size,
and other details.
5
Print.
















































