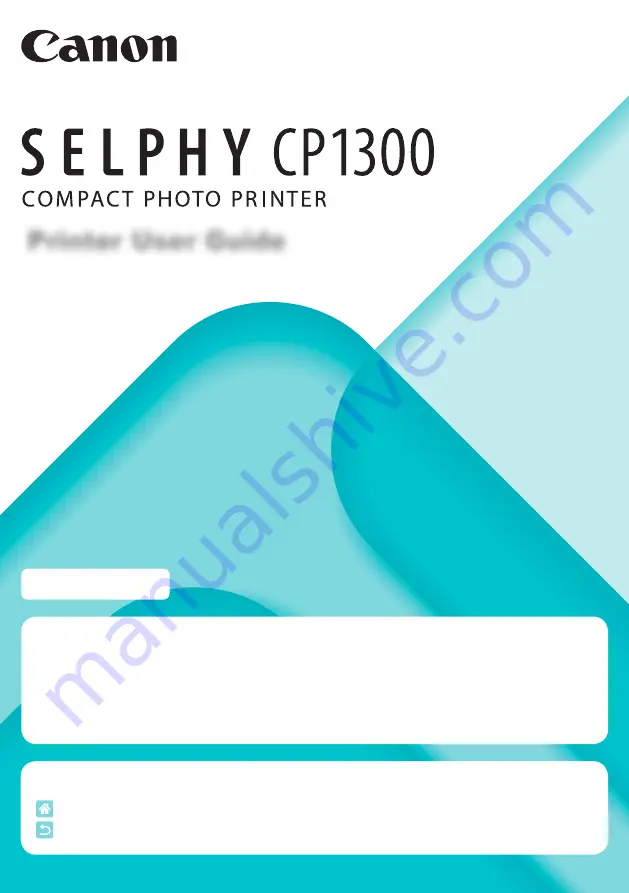
Printer User Guide
ENGLISH
•
Make sure you read this guide, including the “Safety Instructions” (
section, before using the printer.
•
Reading this guide will help you learn to use the printer properly.
•
Store this guide safely so that you can use it in the future.
Click the navigation buttons at the top of the page to access these pages.
: Table of contents
: Page previously viewed
© CANON INC. 2017
CT0-D148-A
















