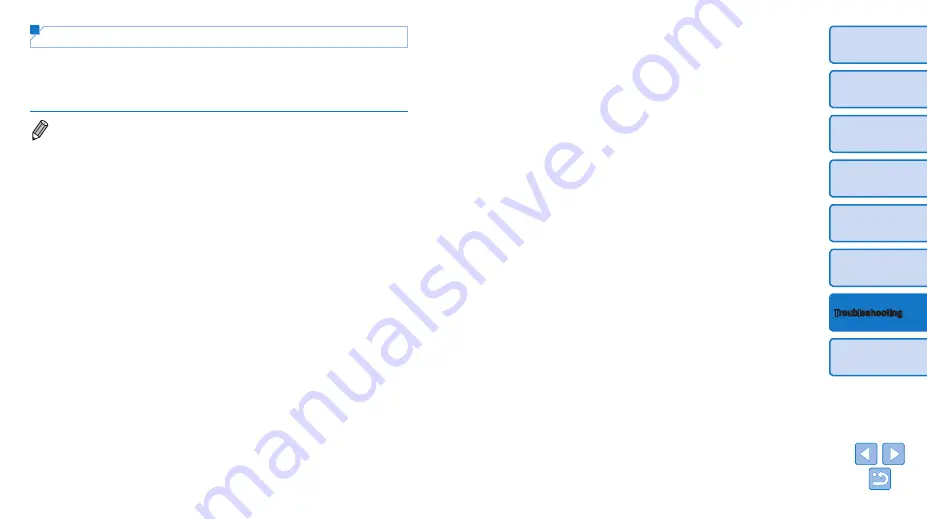
41
Error Messages
Error messages indicate problems with SELPHY. When error messages
include troubleshooting tips, follow the instructions. If only an error message
is displayed, follow the suggestions in “Troubleshooting” (
If the problem persists, contact a Canon Customer Support Help Desk.
•
If a problem occurs while SELPHY is connected to a camera, an error
message may also be displayed on the camera. Check both SELPHY and the
camera.




















