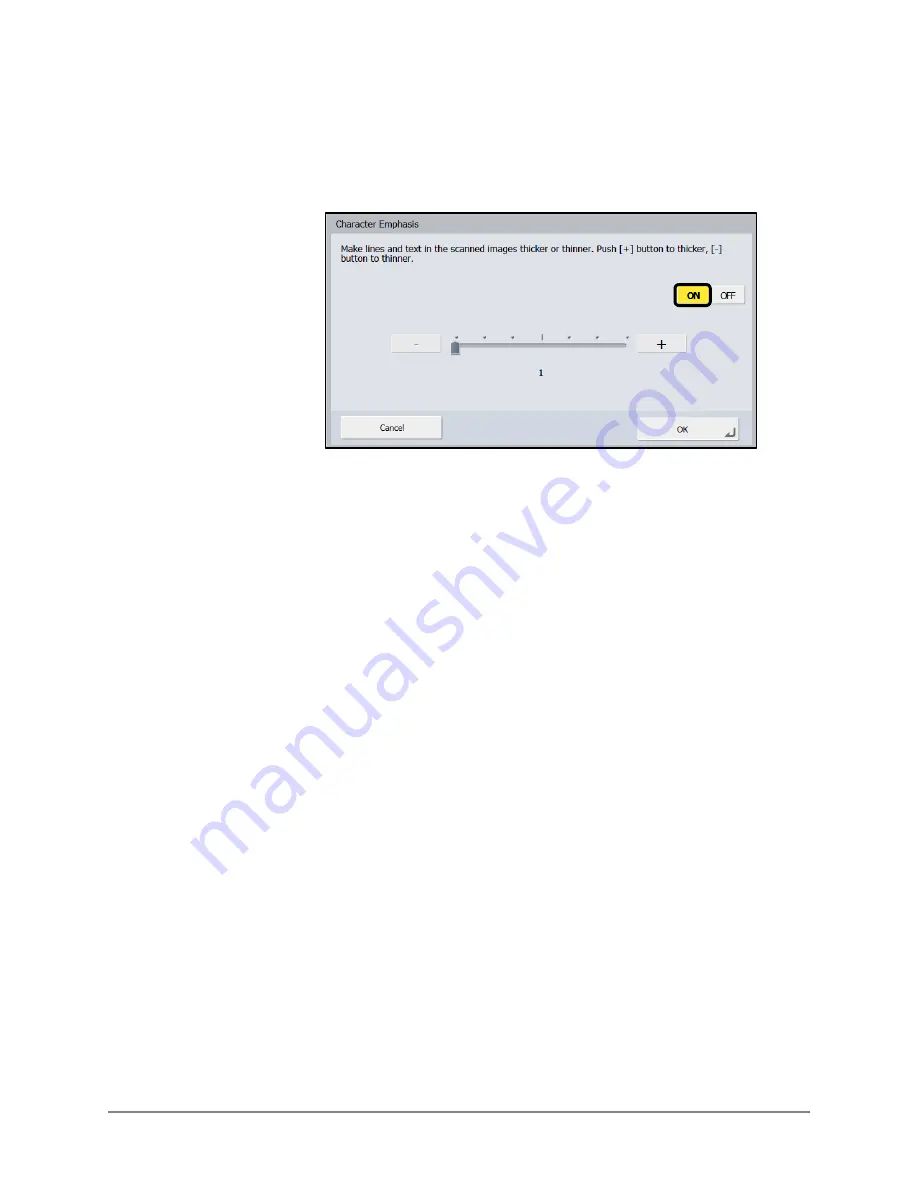
86
Scan Kiosk II V2.0 User’s Guide
6.12
If you want to darken or lighten text and lines in a scanned document, press
the button next to <Character Emphasis>.
6.12.1
To specify the Character Emphasis setting, press [ON].
6.12.2
Press [+] to the desired level to darken lines and text, or press [-] to
lighten text and lines in a scanned document
➞
press [OK].
If you do not want to adjust the darkness of lines and text, press
[Cancel].
The Character Emphasis settings are complete.
Содержание Scan Kiosk II
Страница 1: ...18001 20 UD2 001 Version 2 0 User s Guide...
Страница 2: ...2 Scan Kiosk II V2 0 User s Guide This page is intentionally left blank...
Страница 17: ...Scan Kiosk II V2 0 User s Guide 17 2 When you have entered all characters press to close the keyboard...
Страница 137: ...Scan Kiosk II V2 0 User s Guide 137 7 Press OK The User Administration settings are complete...
Страница 141: ...Scan Kiosk II V2 0 User s Guide 141 5 Press Edit New Job Button The New Job Button screen appears...
Страница 161: ...Scan Kiosk II V2 0 User s Guide 161 6 Press OK A duplicate job button with the same name as the copied button is created...
Страница 175: ...Scan Kiosk II V2 0 User s Guide 175 10 Press OK The Job Button Export settings are complete...
Страница 179: ...Scan Kiosk II V2 0 User s Guide 179 5 Press Edit Import The Import screen appears...
Страница 184: ...184 Scan Kiosk II V2 0 User s Guide 11 Press OK The Job Button Import settings are complete...
Страница 189: ...Scan Kiosk II V2 0 User s Guide 189 5 Press Edit New The New Address screen appears...
Страница 231: ...Scan Kiosk II V2 0 User s Guide 231 5 Press Edit Import You can import multiple addresses at the same time...
Страница 240: ...240 Scan Kiosk II V2 0 User s Guide 5 View the detailed information press Back The Show Operation History screen appears...
Страница 242: ...242 Scan Kiosk II V2 0 User s Guide 2 View the version information press Close The Home screen appears...






























