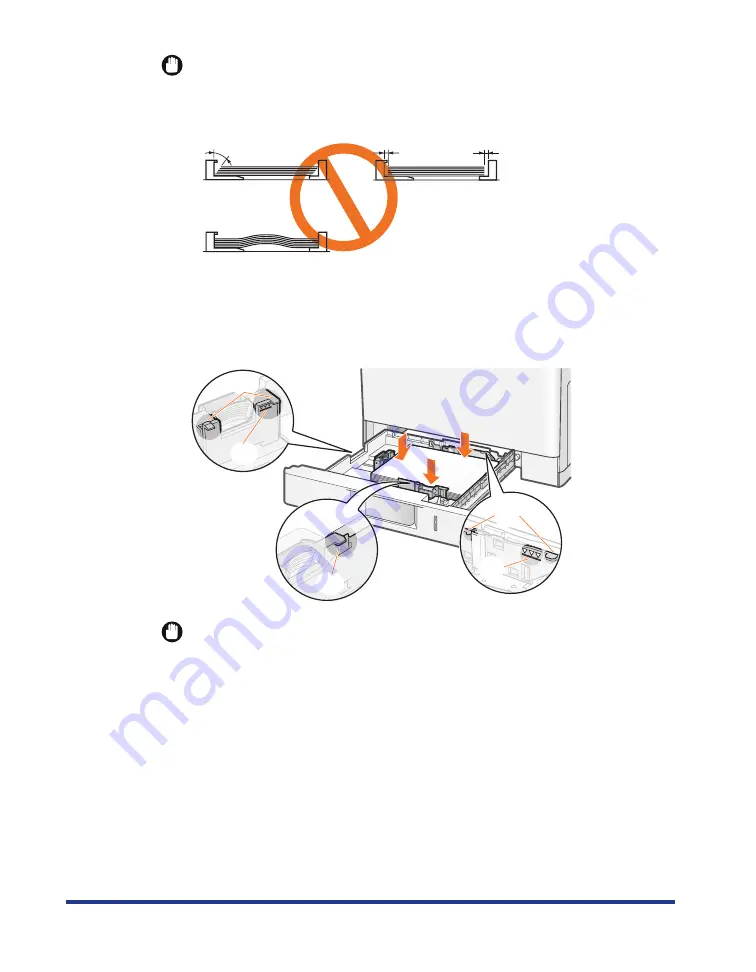
64
IMPORTANT
Be sure to align the paper guides with the paper.
If the paper guides are too loose or too tight, this may result in misfeeds or paper
jams.
4
Hold down the paper, then set it under the hooks (A) on the
paper guides.
Make sure that the paper stack does not exceed the load limit mark lines (B).
IMPORTANT
Do not load the paper stack which exceeds the load limit mark lines.
Be sure that the paper stack does not exceed the load limit mark lines. If the paper
stack exceeds the load limit mark lines, this may result in misfeeds.
(A)
(B)
(A)
(A)
(B)
Содержание Satera LBP7700C
Страница 1: ...Laser Beam Printer User s Guide User s Guide ...
Страница 95: ...94 4 Remove the jammed paper by pulling it gently in the direction of the arrow ...
Страница 97: ...96 7 While holding the tab A open the duplex cover A ...
Страница 99: ...98 10 While raising the lever of the green projection A open the cover of the paper source A ...






























