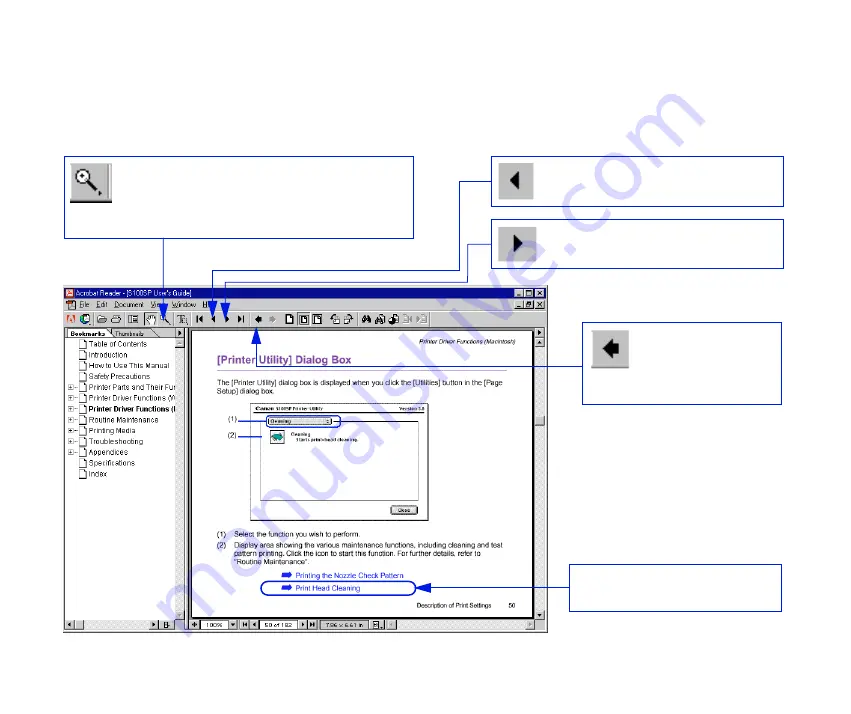
6
How to Use This Manual
How to Use This Manual
To view this User’s Guide, we recommend that you use Acrobat Reader 4.0 or Acrobat
Reader 3.0. Please note that screens displayed by Acrobat Reader 3.0 are slightly different.
Use this button to enlarge the
viewing screen. Select this button in
the tool bar and click within the
screen.
Displays the next page.
Returns to the
page you were
previously
viewing.
Click to jump straight to
this page.
Displays the previous page.
Содержание S100SP
Страница 1: ...User s Guide BUBBLE JET PRINTER V1 ...
Страница 14: ...14 Printer Parts and Their Functions Printer Parts and Their Functions Front View Rear View Inside the Printer ...
Страница 74: ...Replacing the Ink Cartridge 74 Routine Maintenance 4 Insert the ink cartridge into a slot ...
Страница 160: ...160 Appendices Appendices Deleting an Unknown Device Windows ...
Страница 182: ...182 Index W When to Replace Cartridge and Maintain Print Head 70 WPS driver 147 156 ...







































