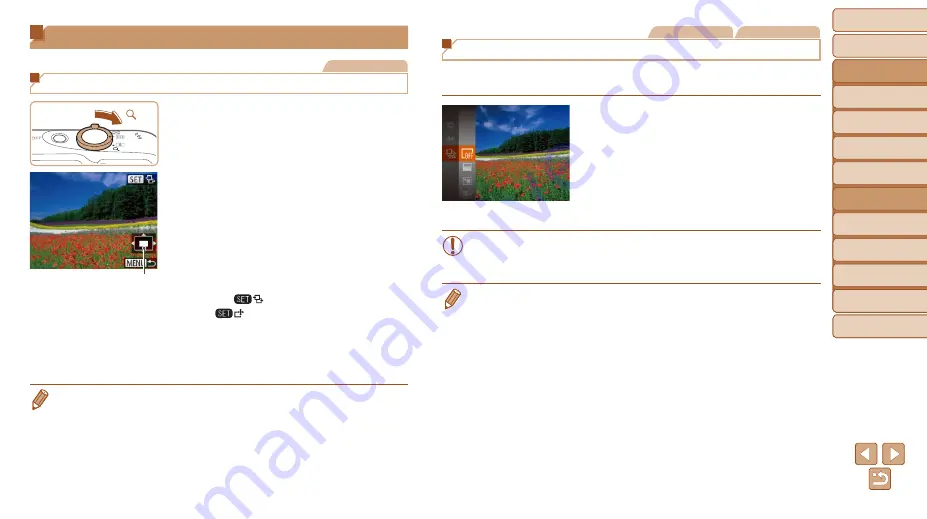
71
Before Use
Basic Guide
Advanced Guide
Camera Basics
Auto Mode / Hybrid
Auto Mode
Other Shooting
Modes
P Mode
Playback Mode
Wi-Fi Functions
Setting Menu
Accessories
Appendix
Index
Before Use
Basic Guide
Advanced Guide
Camera Basics
Auto Mode / Hybrid
Auto Mode
Other Shooting
Modes
P Mode
Playback Mode
Wi-Fi Functions
Setting Menu
Accessories
Appendix
Index
Image Viewing Options
Still Images
Magnifying Images
1
Magnify an image.
z
z
Moving the zoom lever toward <
k
> will
zoom in and magnify the image. You
can magnify images up to about 10x by
continuing to hold the zoom lever.
z
z
To zoom out, move the zoom lever
toward <
g
>. You can return to single-
image display by continuing to hold it.
2
Move the display position and
switch images as needed.
z
z
To move the display position, press the
<
o
><
p
><
q
><
r
> buttons.
z
z
While [
] is displayed, you can switch
to [
] by pressing the <
m
> button.
To switch to other images while zoomed,
press the <
q
><
r
> buttons. Press the
<
m
> button again to restore the original
setting.
•
You can return to single-image display from magnified display by pressing the
<
n
> button.
Approximate Position of
Displayed Area
Still Images
Movies
Viewing Slideshows
Automatically play back images from a memory card as follows. Each
image is displayed for about three seconds.
z
z
Press the <
m
> button, choose [
.
] in
the menu, and choose the desired option
z
z
The slideshow will start after [Loading
image] is displayed for a few seconds.
z
z
Press the <
n
> button to stop the
slideshow.
•
The camera’s power-saving functions (
) are deactivated
during slideshows.
•
To pause or resume slideshows, press the <
m
> button.
•
You can switch to other images during playback by pressing the <
q
><
r
>
buttons. For fast-forward or fast-rewind, hold the <
q
><
r
> buttons down.
•
In image search mode (
), only images matching search conditions are
played.
















































