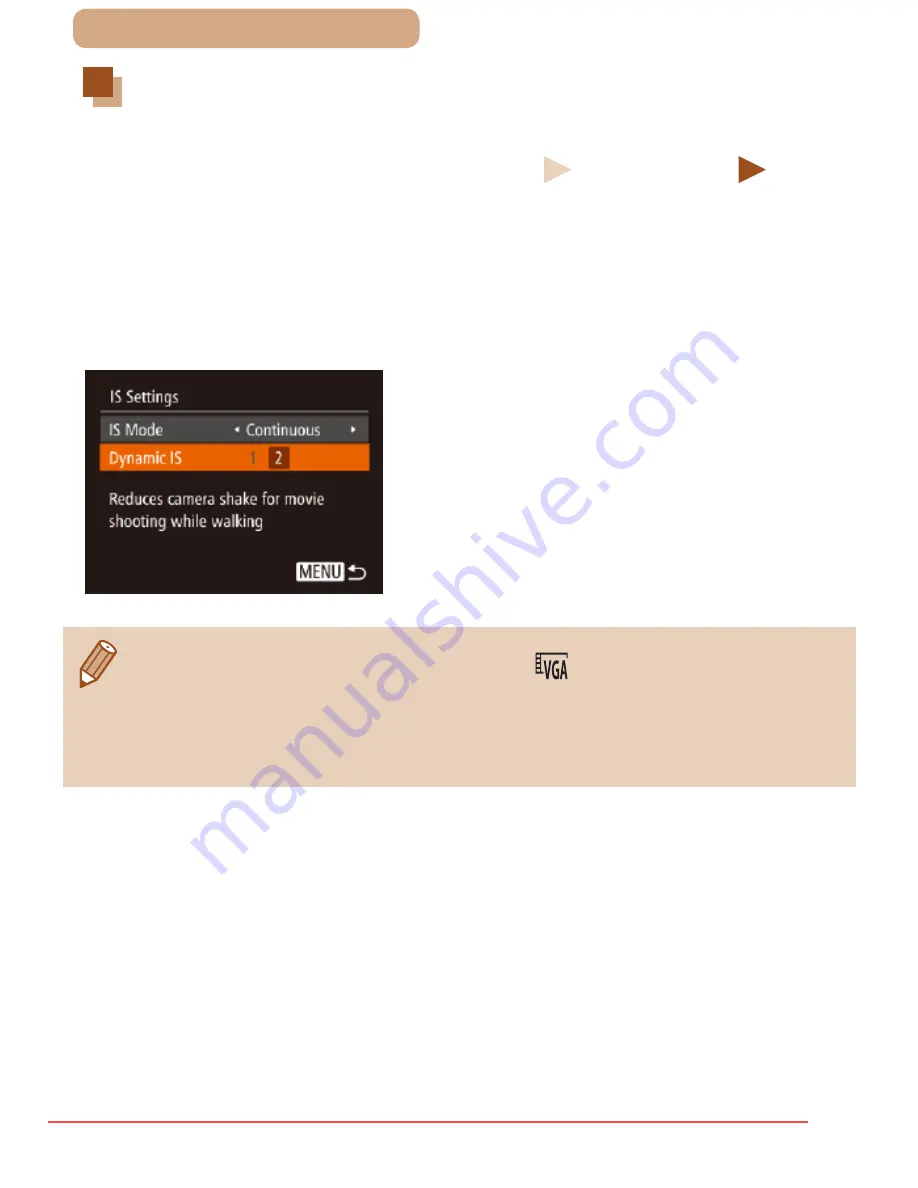
122
ç
Contents
Shooting Movies with Subjects at the Same
Size Shown before Shooting
Still Images
Movies
Normally, once movie recording begins, the image display area
changes and subjects are enlarged to allow for correction of
significant camera shake. To shoot subjects at the same size
shown before shooting, you can choose not to reduce significant
camera shake.
●
Follow the steps in “Changing
the IS Mode Settings” (
=
121)
to access the [IS Settings] screen.
●
Choose [Dynamic IS], and then
choose [2] (
=
49).
●
When movie image quality is set to [
] (
=
74), the [Dynamic
IS] setting is [1] and cannot be changed.
●
You can also set [IS Mode] to [Off], so that subjects are recorded
at the same size shown before shooting.
Downloaded From camera-usermanual.com Canon Manuals






























