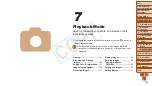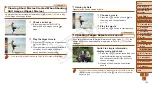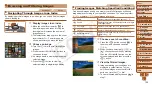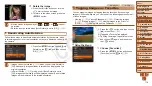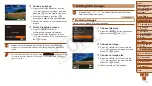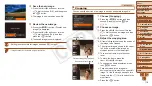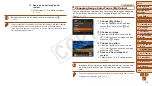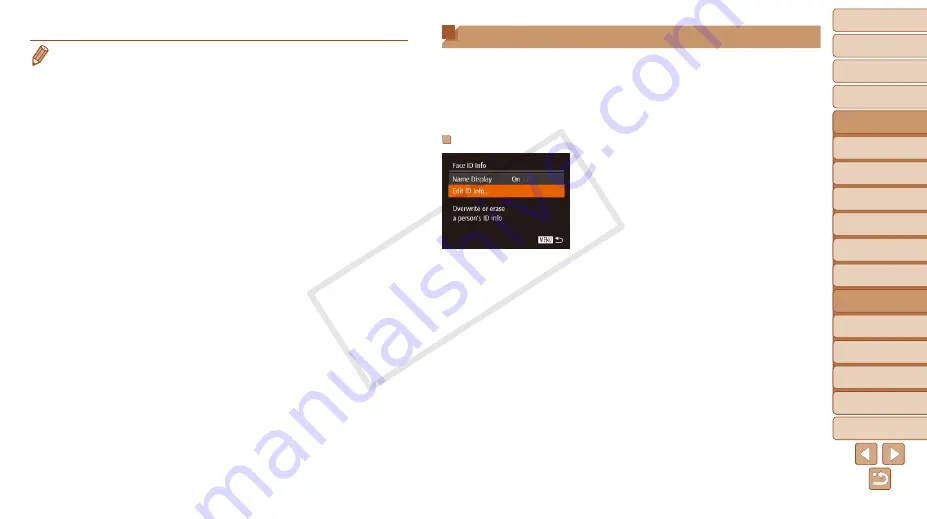
1
2
3
4
5
6
7
8
9
10
11
Cover
Preliminary Notes
and Legal Information
Contents: Basic
Operations
Advanced Guide
Camera Basics
Using GPS
Function
Auto Mode/
Hybrid Auto Mode
Other Shooting
Modes
Tv, Av, and M
Mode
Playback Mode
Wi-Fi Functions
Setting Menu
Accessories
Appendix
Index
Basic Guide
P Mode
107
Editing Face ID Information
If you notice that a name is incorrect during playback, you can change it or
erase it.
However, you cannot add names for people who are not detected by Face
ID (names are not displayed), and for people whose names have been
erased.
Changing Names
1
Access the setting screen.
z
z
Press the <
n
> button and choose
[Face ID Info] on the [
1
z
z
Press the <
o
><
p
> buttons or turn the
<
5
> dial to choose [Edit ID Info], and
then press the <
m
> button.
2
Choose an image.
z
z
Following the procedure in “Checking
choose an image and press the <
m
>
button.
z
z
An orange frame is displayed around the
selected face. When multiple names are
displayed in an image, press the <
q
><
r
>
buttons or turn the <
5
> dial to choose
the name to change, and then press the
<
m
> button.
•
During group playback (step 3), you can use the menu functions accessed
by pressing the <
m
> button. You can also browse through images quickly
“Navigating Through Images in an Index” (
). You can protect, erase, or print all images in a
group at once or add them to a photobook by choosing [All Images in Group]
Images to the Print List (DPOF)” (
), or “Adding Images to a Photobook”
•
To ungroup images so that you can view them individually, press the <
n
>
button, choose [Group Images] on the [
1
] tab, and then choose [Off]
). However, grouped images cannot be ungrouped during individual
playback.
COP
Y