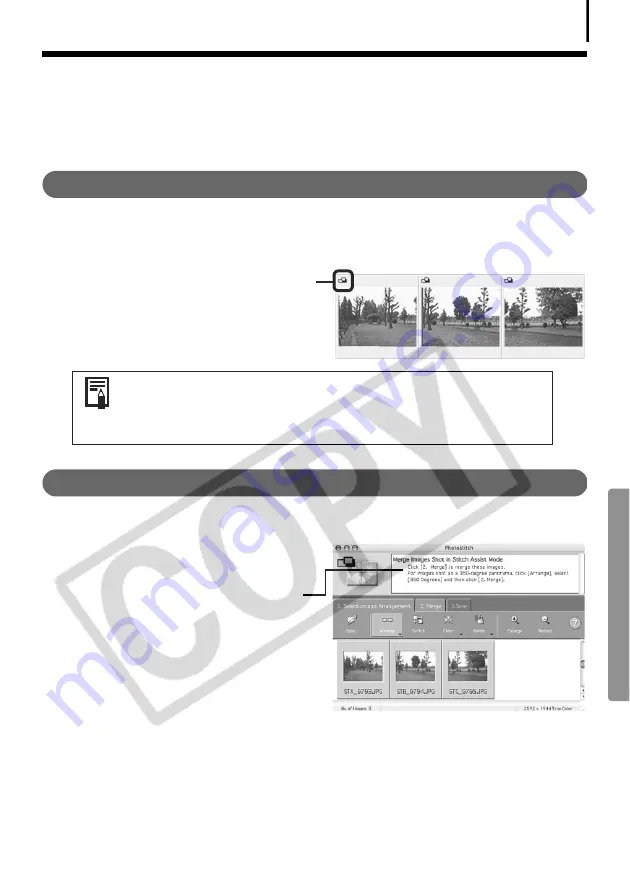
75
Merging Panoramic Images - PhotoStitch
You can create a wide panoramic image by merging several images. It is easier to merge
images if they are shot with the camera's Stitch Assist mode because PhotoStitch can
automatically detect the image order and orientation.
Images Shot in Stitch Assist Mode
A sequence of images shot in Stitch Assist mode is saved into a single folder when it is
downloaded from the camera. In addition, the symbol below displays by the image in the
Browser Area.
Symbol displayed by images shot in Stitch Assist
mode.
Starting PhotoStitch
1
Select a series of images in the ImageBrowser’s Browser Area.
2
Click the [Edit] menu and select
[PhotoStitch]
.
Instructions
3
Merge the images following the
instructions in the guidance panel at the top of the PhotoStitch window.
• See the
Camera User Guide
for information about shooting in
Stitch Assist mode.
• Images shot in Stitch Assist mode with a wide converter,
teleconverter or close-up lens cannot be merged accurately.
Содержание PowerShot SD20 Digital ELPH
Страница 106: ...102 MEMO ...






























