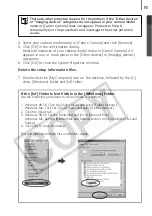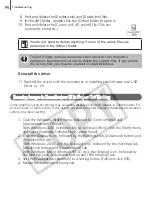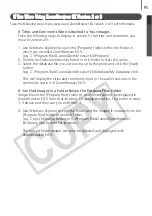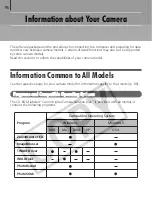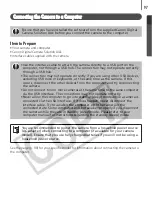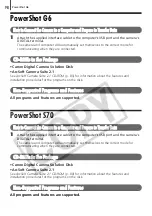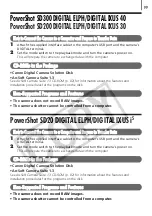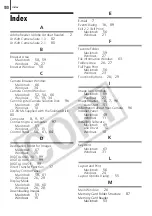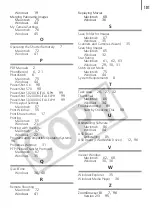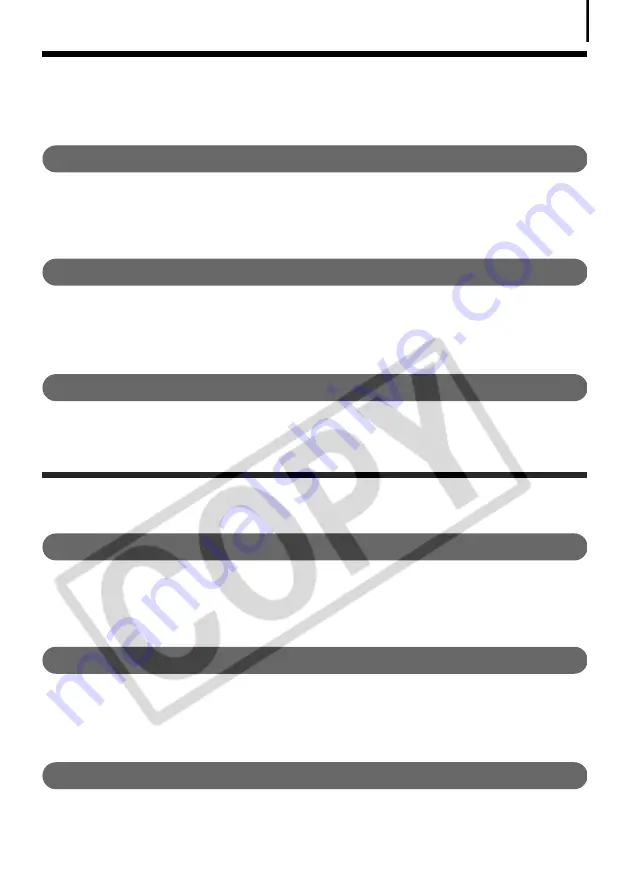
99
PowerShot SD300 DIGITAL ELPH/DIGITAL IXUS 40
PowerShot SD200 DIGITAL ELPH/DIGITAL IXUS 30
How to Connect the Camera to a Computer and Prepare to Transfer Data
1
Attach the supplied interface cable to the computer’s USB port and the camera’s
DIGITAL terminal.
2
Set the mode switch to the playback mode and turn the camera's power on.
This will prepare the camera to exchange data with the computer.
CD-ROMs in the Package
•Canon Digital Camera Solution Disk
•ArcSoft Camera Suite 1.3
See
ArcSoft Camera Suite 1.3 CD-ROM
(p. 82) for information about the features and
installation procedures for the programs on the disk.
Non-Supported Programs and Features
• The camera does not record RAW images.
• The camera shutter cannot be controlled from a computer.
PowerShot SD20 DIGITAL ELPH/DIGITAL IXUS i
5
How to Connect the Camera to a Computer and Prepare to Transfer Data
1
Attach the supplied interface cable to the computer’s USB port and the camera’s
DIGITAL terminal.
2
Set the mode switch to the playback mode and turn the camera's power on.
This will prepare the camera to exchange data with the computer.
CD-ROMs in the Package
•Canon Digital Camera Solution Disk
•ArcSoft Camera Suite 1.3
See
ArcSoft Camera Suite 1.3 CD-ROM
(p. 82) for information about the features and
installation procedures for the programs on the disk.
Non-Supported Programs and Features
• The camera does not record RAW images.
• The camera shutter cannot be controlled from a computer.
Содержание PowerShot SD20 Digital ELPH
Страница 106: ...102 MEMO ...