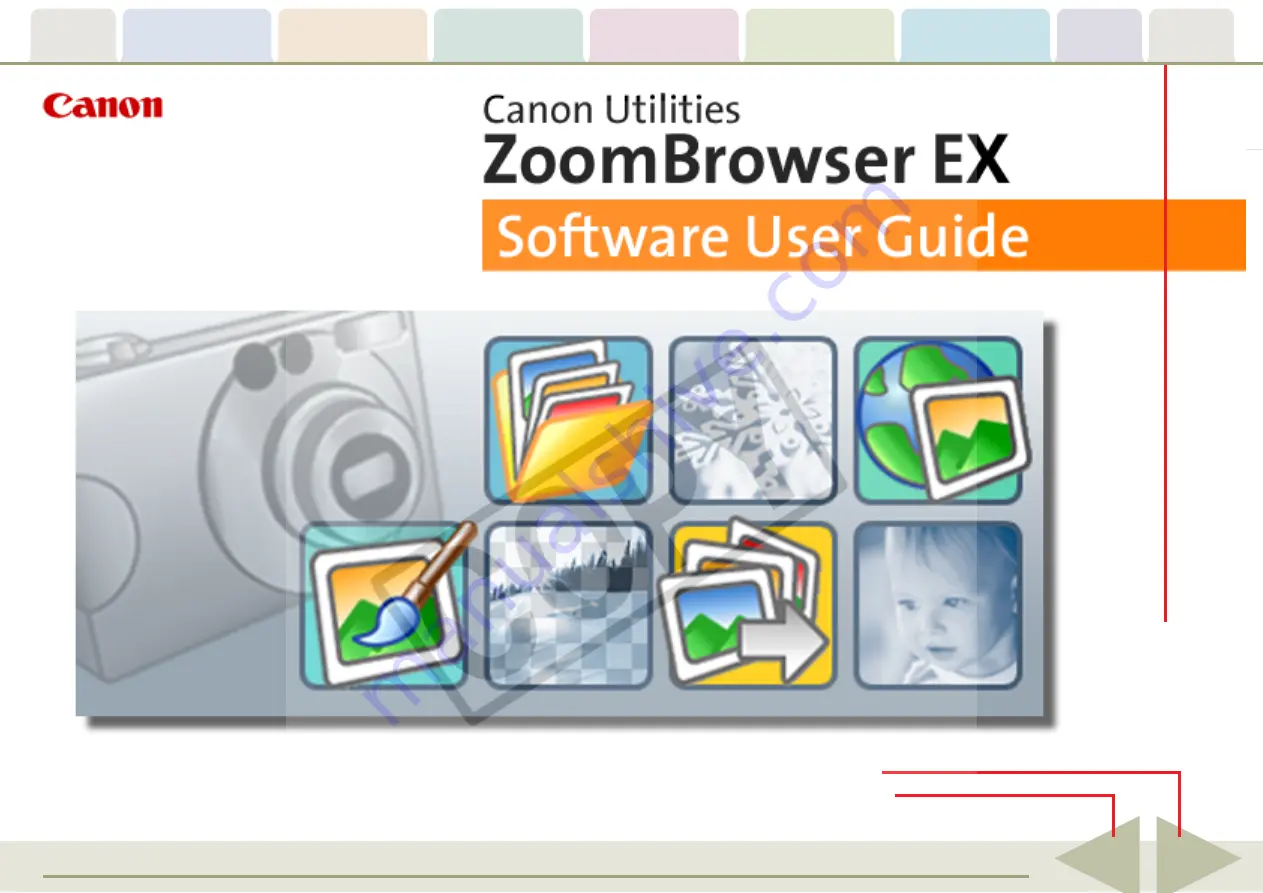
Table of
Contents
Chapter 1
What is
ZoomBrowser EX?
Chapter 2
Downloading and
Printing Images
Chapter 3
What You Can Do with
a Camera Connected
Chapter 4
Viewing Images
Chapter 5
Organizing Images
Chapter 6
Using Supplementary
Features
Appendices
Index
ZoomBrowser EX Software User Guide
1
Back
Next
5.2
Click these tabs
to jump to the
Table of Contents,
Index or start of
each chapter.
Click this button to advance to the next page.
Click this button to return to the previous page.
(Since this is the starting page, the [Back] button cannot be used.)
















