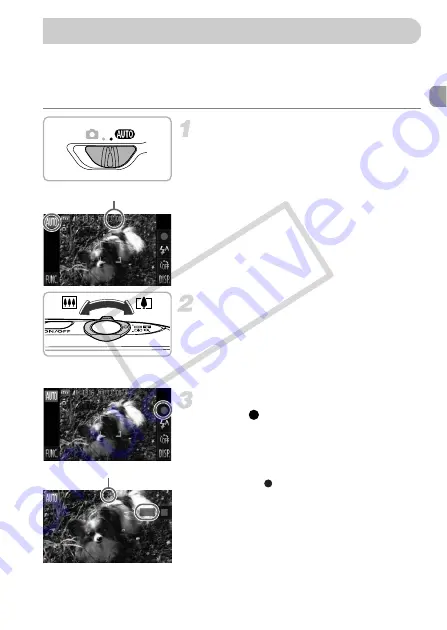
31
The camera will determine the subject and shooting conditions, and select the
best settings for the scene. The audio will record in stereo.
If you continue shooting for a long time, the camera may become warm. This
is not a malfunction.
Choose
A
mode.
z
Set the mode switch to
A
.
Compose the shot.
z
Moving the zoom lever toward
i
will
zoom in on your subject, making it appear
larger. Moving the lever toward
j
will
zoom out from your subject, making it
appear smaller.
Shoot.
z
Touch .
X
The camera will beep once, recording will
start, and [ Rec] and the elapsed time will
appear on the screen.
z
If you change the composition of your shot
during shooting, the focus, brightness and
tone will automatically adjust.
Shooting Movies
Remaining Time
Elapsed Time
COP
Y
Содержание PowerShot ELPH 500 HS
Страница 62: ...62 COPY...
Страница 82: ...82 COPY...
Страница 106: ...106 COPY...
Страница 107: ...107 Getting More Out of Your Camera This chapter explains how to shoot in M and B modes 6 COPY...
Страница 193: ...Functions Available in Each Shooting Mode 193 4 T Y w O P t 2 Selectable or set automatically Not selectable COPY...
Страница 197: ...Menus 197 4 T Y w O P t Selectable or set automatically Not selectable COPY...
Страница 208: ...208 MEMO COPY...
Страница 209: ...209 MEMO COPY...
Страница 210: ...210 MEMO COPY...
Страница 211: ...211 MEMO COPY...






























