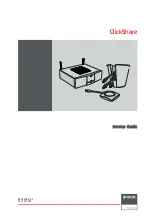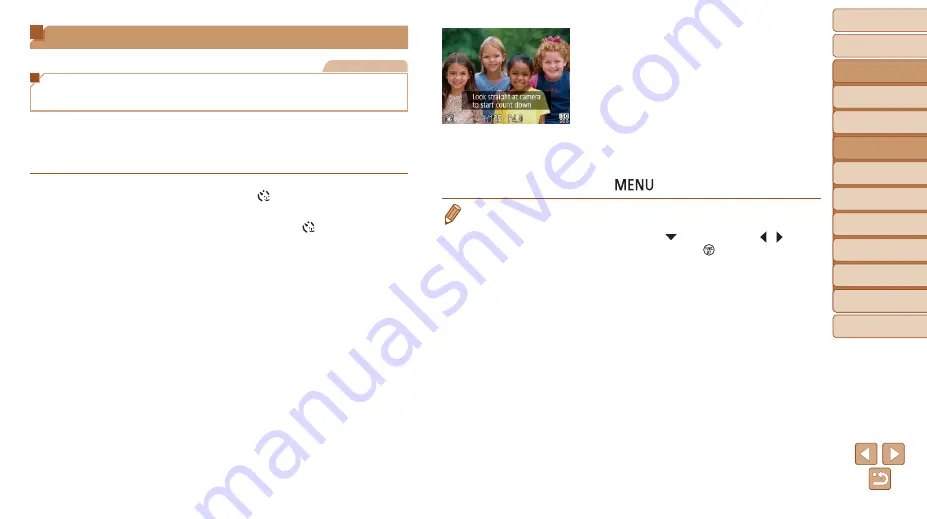
41
Before Use
Basic Guide
Advanced Guide
Camera Basics
Auto Mode
Other Shooting
Modes
P Mode
Playback Mode
Setting Menu
Wi-Fi Functions
Accessories
Appendix
Index
Special Modes for Other Purposes
Still Images
Auto Shooting after Detecting New Person
(Face Self-Timer)
The camera will shoot about two seconds after detecting that the face of
another person (such as the photographer) has entered the shooting area
(
). This is useful when including yourself in group photos or similar
shots.
1
Choose [ ].
z
z
Follow step 1 in “Specific Scenes”
(
) and choose [ ].
2
Compose the shot and press
the shutter button halfway.
z
z
Make sure a green frame is displayed
around the face you focus on and white
frames around other faces.
3
Press the shutter button all the
way down.
z
z
The camera now enters shooting standby
mode, and [Look straight at camera to
start count down] is displayed.
z
z
The lamp blinks and the self-timer sound
is played.
4
Join the subjects in the
shooting area and look at the
camera.
z
z
After the camera detects a new face, the
lamp blinking and self-timer sound will
speed up. (When the flash fires, the lamp
will remain lit.) About two seconds later,
the camera will shoot.
z
z
To cancel shooting after you have
triggered the self-timer, press the
[
] button.
•
Even if your face is not detected after you join the others in the shooting area,
the camera will shoot about 15 seconds later.
•
To change the number of shots, press the [ ] button, press the [ ][ ] buttons
to choose the number of shots, and then press the [ ] button.