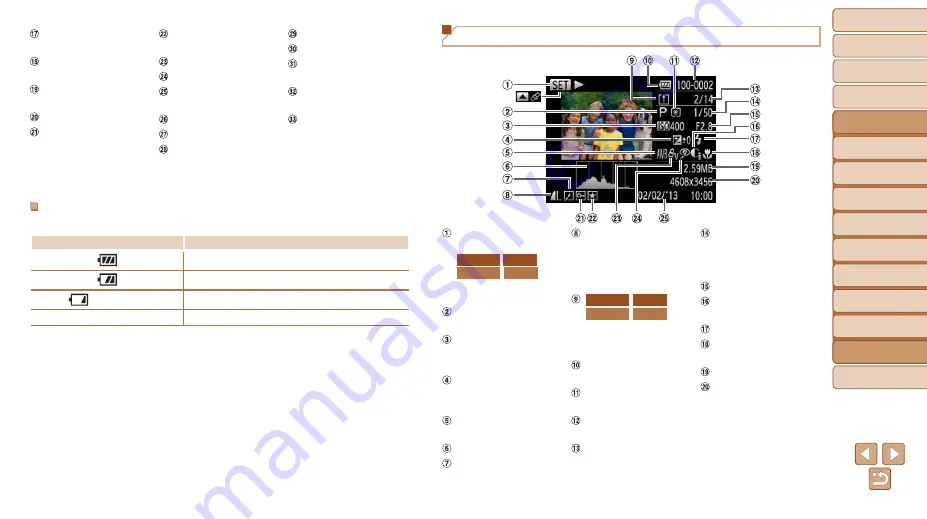
136
1
2
3
4
5
6
7
8
9
Cover
Preliminary Notes and
Legal Information
Contents:
Basic Operations
Advanced Guide
Camera Basics
Smart Auto
Mode
Other Shooting
Modes
P Mode
Wi-Fi Functions
Setting Menu
Accessories
Appendix
Index
Basic Guide
Playback Mode
Cover
Advanced Guide
9
Appendix
Flash mode
Red-eye correction
Spot AE point frame
AF frame (
Image stabilization
Date stamp
(
ISO speed (
Time zone (
AE lock (
Shutter speed
Aperture value
Exposure
compensation level
(
i-Contrast (
Zoom bar (
IS mode icon
(
Blink detection
(
Exposure
compensation bar
(
Battery Level
An on-screen icon or message indicates the battery charge level.
Display
Details
Sufficient charge
Slightly depleted, but sufficient
(Blinking red)
Nearly depleted—charge the battery soon
[Charge the battery]
Depleted—charge the battery immediately
Playback (Detailed Information Display)
Movies
(
ELPH 130 IS IXUS 140
ELPH 120 IS IXUS 135
GPS information
display (
Shooting mode
(
ISO speed
(
60), Playback
speed (
Exposure
compensation level
(
White balance
(
Image editing
(
Compression (image
69) /
44), MOV
(movies)
ELPH 130 IS IXUS 140
ELPH 120 IS IXUS 135
Images have been
saved on a computer
(
Battery level
(
Metering method
(
Folder number - File
Current image no. /
Total no. of images
Shutter speed (still
images), Image
quality / Frame rate
Aperture value
i-Contrast (
Flash (
Focusing range
File size
Still images:
Movies: Playback






























