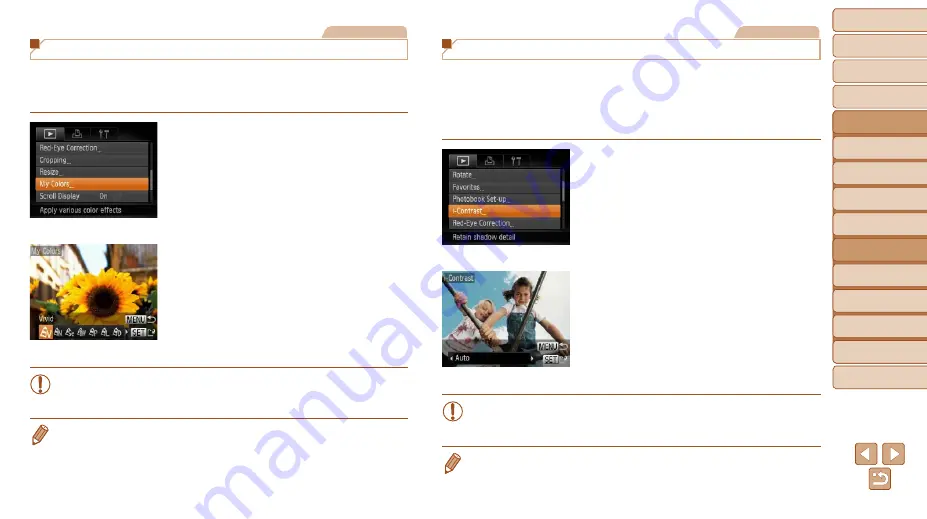
84
1
2
3
4
5
6
7
8
9
Cover
Preliminary Notes and
Legal Information
Contents:
Basic Operations
Advanced Guide
Camera Basics
Smart Auto
Mode
Other Shooting
Modes
P Mode
Wi-Fi Functions
Setting Menu
Accessories
Appendix
Index
Basic Guide
Playback Mode
Cover
5
Advanced Guide
Playback Mode
Still Images
Changing Image Color Tones (My Colors)
You can adjust image colors and then save the edited image as a separate
file. For details on each option, see “Changing Image Color Tones (My
Colors)” (
1
Choose [My Colors].
z
z
Press the <
n
> button, and then
choose [My Colors] on the [
1
] tab
(
2
Choose an image.
z
z
Press the <
q
><
r
> buttons to choose an
image, and then press the <
m
> button.
3
Choose an option.
z
z
Press the <
q
><
r
> buttons to choose an
option, and then press the <
m
> button.
4
Save as a new image and
review.
z
z
Follow steps 4 – 5 in “Resizing Images”
(
•
Image quality of pictures you repeatedly edit this way will be a little
lower each time, and you may not be able to obtain the desired
color.
•
The color of images edited using this function may vary slightly from the color
of images shot using My Colors (
Still Images
Correcting Image Brightness (i-Contrast)
Excessively dark image areas (such as faces or backgrounds) can be
detected and automatically adjusted to the optimal brightness. Insufficient
overall image contrast is also automatically corrected, to make subjects
stand out better. Choose from four correction levels, and then save the
image as a separate file.
1
Choose [i-Contrast].
z
z
Press the <
n
> button, and then
choose [i-Contrast] on the [
1
] tab
2
Choose an image.
z
z
Press the <
q
><
r
> buttons to choose an
image, and then press the <
m
> button.
3
Choose an option.
z
z
Press the <
q
><
r
> buttons to choose an
option, and then press the <
m
> button.
4
Save as a new image and
review.
z
z
Follow steps 4 – 5 in “Resizing Images”
•
For some images, correction may be inaccurate or may cause
images to appear grainy.
•
Images may look grainy after repeated editing using this function.
•
If [Auto] does not produce the expected results, try correcting images using
[Low], [Medium], or [High].






























