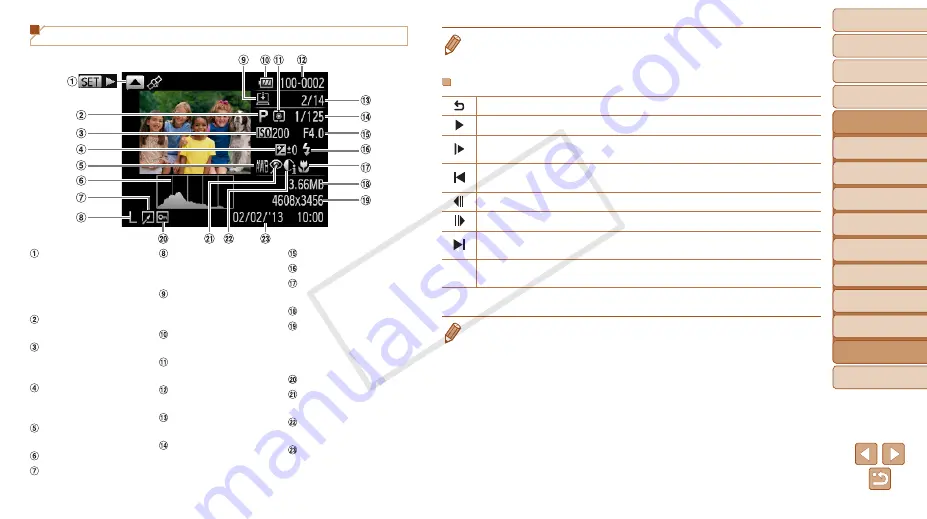
129
1
2
3
4
5
6
7
8
9
Cover
Preliminary Notes and
Legal Information
Contents: Basic
Operations
Advanced Guide
Camera Basics
Smart Auto
Mode
Other Shooting
Modes
Playback Mode
Wi-Fi Functions
Setting Menu
Accessories
Appendix
Index
Basic Guide
P Mode
Playback (Detailed Information Display)
Movies
Switch display
(GPS information)
Shooting mode
)
ISO speed (
Playback speed
Exposure
compensation level
White balance
Histogram (
)
Image editing
)
Resolution
(
),
MOV (movies)
Images have been
saved on a computer
(
)
Battery level
(
)
Metering method
(
)
Folder number - File
number (
Current image no. /
Total no. of images
Shutter speed (still
images), Image
quality / Frame rate
(movies) (
)
Aperture value
Flash (
Focusing range
(
)
File size
Still images:
Resolution (
Movies: Playback
)
Red-eye correction
(
,
)
i-Contrast (
,
)
Shooting date/time
(
)
•
Some information may not be displayed when viewing images on a TV
(
Summary of Movie Control Panel in “Viewing” (
Exit
Play
Slow Motion (Press the <
q
><
r
> buttons to adjust the playback speed. No
sound is played.)
Skip Backward* (To continue skipping backward, keep holding down the <
m
>
button.)
Previous Frame (For fast-rewind, keep holding down the <
m
> button.)
Next Frame (For fast-forward, keep holding down the <
m
> button.)
Skip Forward* (To continue skipping forward, keep holding down the <
m
>
button.)
c
Shown when the camera is connected to a PictBridge-compatible printer
(
* Displays the frame approx. 4 sec. before or after the current frame.
•
To skip forward or back during movie playback, press the <
q
><
r
> buttons.
COP
Y














































