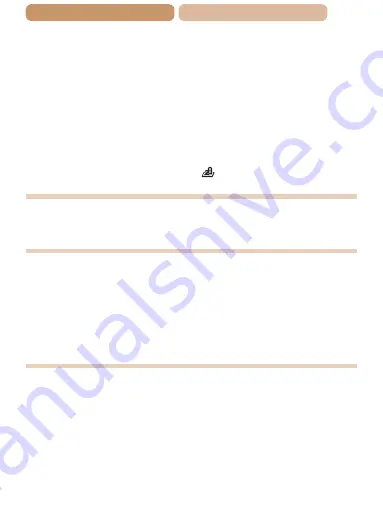
195
ç
Contents
ç
Chapter Contents
Playback stops, or audio skips.
•
Switch to a memory card that you have performed low-level formatting on
with the camera (
).
•
There may be brief interruptions when playing movies copied to memory
cards that have slow read speeds.
•
When movies are played on a computer, frames may be dropped and
audio may skip if computer performance is inadequate.
Sound is not played during movies.
•
) if you have activated [Mute] (
sound in the movie is faint.
•
No sound is played for movies shot in [
] mode (
) because audio
is not recorded in this mode.
Memory Card
The memory card is not recognized.
•
Restart the camera, with the memory card in it (
).
Computer
Cannot transfer images to a computer.
When attempting to transfer images to the computer via a cable, try reducing
the transfer speed as follows.
•
Press the <
1
> button to enter Playback mode. Hold the <
n
> button
down as you press the <
o
> and <
m
> buttons at the same time. On the
next screen, press the <
q
><
r
> buttons to choose [B], and then press the
<
m
> button.
Eye-Fi Cards
















































