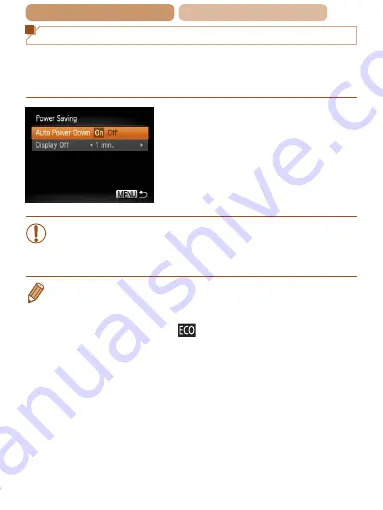
154
ç
Contents
ç
Chapter Contents
Power-Saving Adjustment
Adjust the timing of automatic camera and screen deactivation
(Auto Power Down and Display Off, respectively) as needed
z
z
Choose [Power Saving], and
then press the <
m
> button.
z
z
After choosing an item, press
the <
q
><
r
> buttons to adjust it
as needed.
•
To conserve battery power, you should normally choose
[On] for [Auto Power Down] and [1 min.] or less for
[Display Off].
•
The [Display Off] setting is applied even if you set [Auto Power
Down] to [Off].
•
These power-saving functions are not available when you have set
Eco mode (
].






























