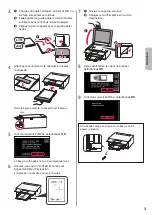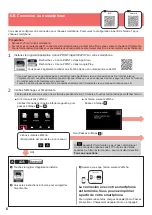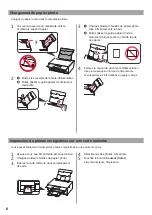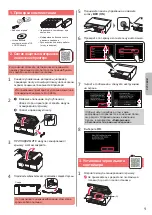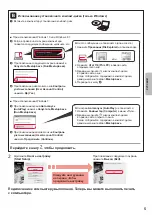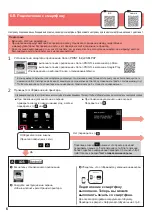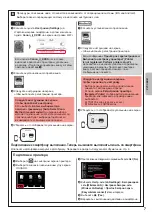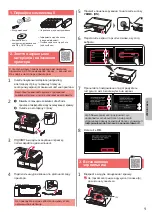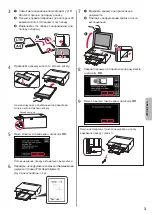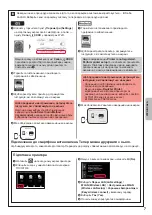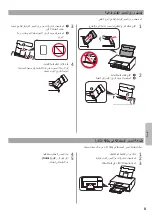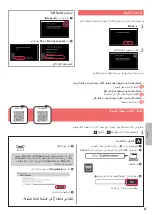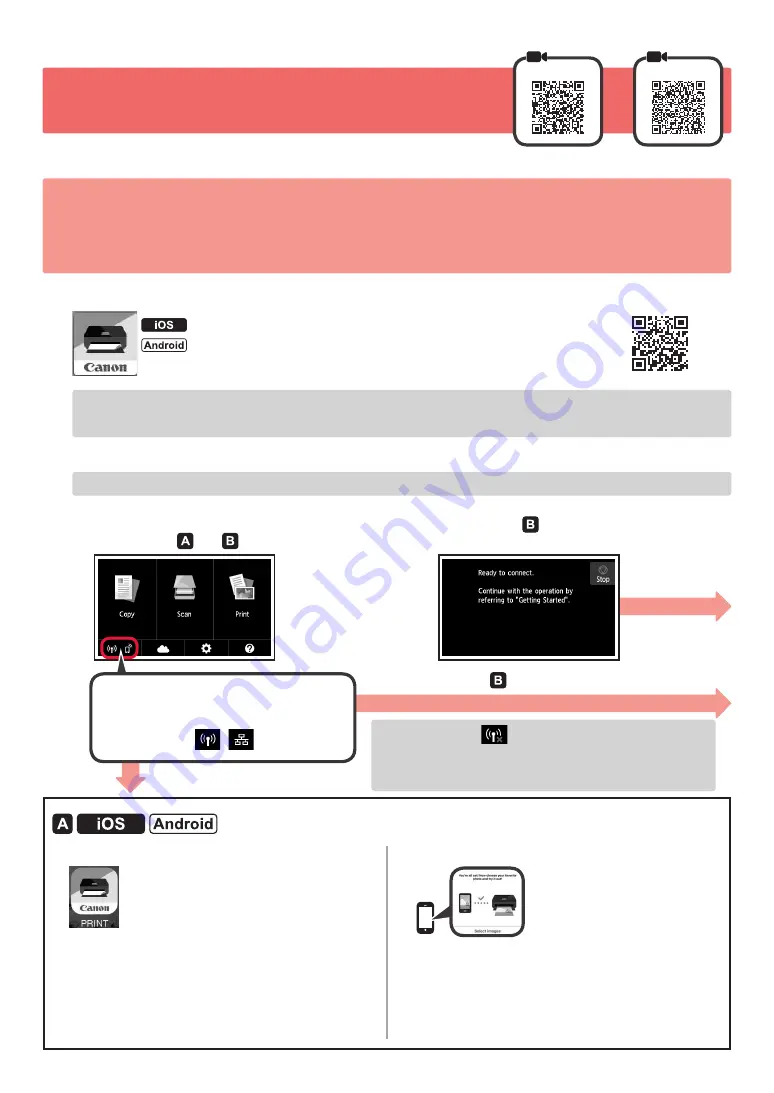
6
6-B
. Подключение к смартфону
Android
iOS
Настройку подключения необходимо выполнить для каждого смартфона. Продолжайте настройку для каждого смартфона, начиная с действия
1.
Подготовка
• Включите Wi-Fi на смартфоне.
• При наличии маршрутизатора беспроводной сети установите соединение между смартфоном
и маршрутизатором беспроводной сети, к которому вы хотите подключить принтер.
* Для получения информации о том, как это сделать, см. руководство по эксплуатации смартфона и маршрутизатора
беспроводной сети или обратитесь к их производителям.
1
Установите на смартфон приложение Canon PRINT Inkjet/SELPHY
.
: выполните поиск приложения «Canon PRINT» в магазине App Store
.
: выполните поиск приложения «Canon PRINT» в магазине Google Play
.
Или перейдите на веб-сайт Canon, отсканировав QR-код.
* Если принтер подключается к смартфону напрямую, подключение смартфона к Интернету через беспроводную сеть
невозможно. В этом случае с вас может взиматься дополнительная плата по условиям контракта с поставщиком услуг.
* По беспроводной сети к принтеру можно напрямую подключить до 5 устройств одновременно.
2
Проверьте отображение на принтере.
Экран выключается, если устройство не используется в течение примерно 10 минут. Чтобы отобразить экран, легко коснитесь сенсорного экрана
.
■ При появлении указанного ниже экрана:
проверьте значок в левом нижнем углу, а затем
перейдите к п. или
.
Появление значка
означает, что принтер не может
передавать данные по беспроводной сети. Для получения
более подробной информации перейдите по ссылке «http://
ij.start.canon» в раздел
Часто задаваемые вопросы
.
■ При появлении указанного ниже экрана:
Перейдите к п.
.
Нет )перейдите к п. (.
ДА
a
Коснитесь установленного приложения.
b
Следуйте инструкциям на экране,
чтобы выполнить регистрацию принтера.
c
Убедитесь, что отображается указанный ниже экран.
Подключение к смартфону
выполнено. Теперь вы можете
выполнять печать со смартфона.
Для печати фотографий загрузите фотобумагу.
Перейдите в раздел «Загрузка фотобумаги» на стр. 8
.
Отобразится такой значок.
)Принтер подключен к сети.(
Содержание PIXMA TS9140
Страница 1: ...Canon Pixma TS9140 Black 2231C007AA...
Страница 20: ...1 1 Windows 2 1 2 a b b a 3 4 5 ON 6 7 Canon Canon 8 OK 3 1 A A...
Страница 21: ...2 2 a b a b 3 Y 4 5 4 6 4 Print Head Alignment 1 a b a b 2 LTR A4...
Страница 22: ...3 3 a LTR A4 b c a b c 4 5 OK 6 Print Head Alignment 4 7 a b a b 8 OK 9 OK...
Страница 27: ...8 1 2 a b a b 3 a b a b 4 1 2 3 4 5 Color...
Страница 28: ...1 1 Windows 2 1 2 a b b a 3 4 5 ON 6 7 Canon Canon 8 OK 3 1 A A...
Страница 29: ...2 2 a b a b 3 Y 4 5 4 6 4 Print Head Alignment 1 a b a b 2 LTR A4...
Страница 30: ...3 3 a LTR A4 b c a b c 4 5 OK 6 Print Head Alignment 4 7 a b a b 8 OK 9 OK...
Страница 35: ...8 1 2 a b a b 3 a b a b 4 1 2 3 4 5 Color...
Страница 36: ...8 1 2 a b a b 3 a b a b 4 1 2 3 4 5 Color...
Страница 41: ...3 3 A4 LTR a b c a b c 4 5 OK 6 Print Head Alignment 4 7 a b a b 8 OK 9 OK...
Страница 42: ...2 2 a b a b 3 Y 4 5 4 6 4 Print Head Alignment 1 a b a b 2 A4 LTR...
Страница 43: ...1 1 Windows 2 1 2 a b b a 3 4 5 ON 6 7 Canon Canon 8 OK 3 1 A A...
Страница 44: ...RMC Regulatory Model Code K10455...
Страница 46: ...3D...